XserverでWordPressをインストールしてみよう!
エックスサーバーは、初心者でもあっという間にWordPressのインストールができます♪
ワードプレスをインストールする
①サーバーパネルの「WordPress簡単インストール」をクリックします。
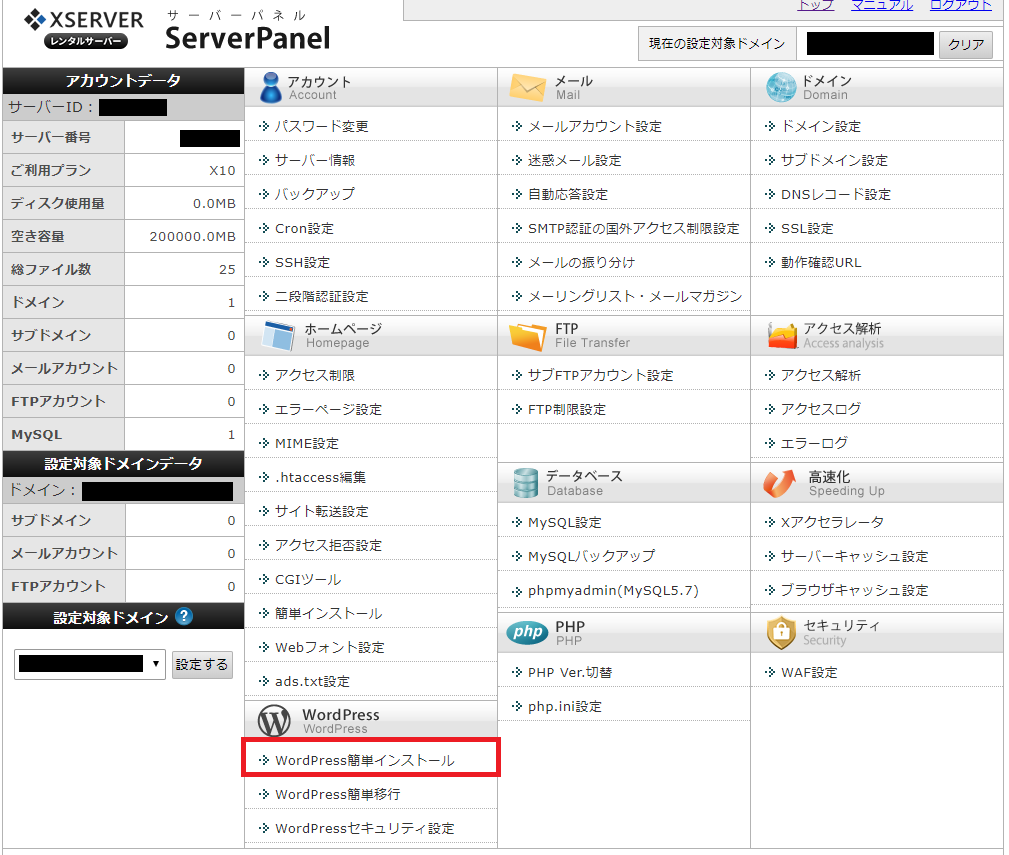
②「WordPressインストール」をクリック
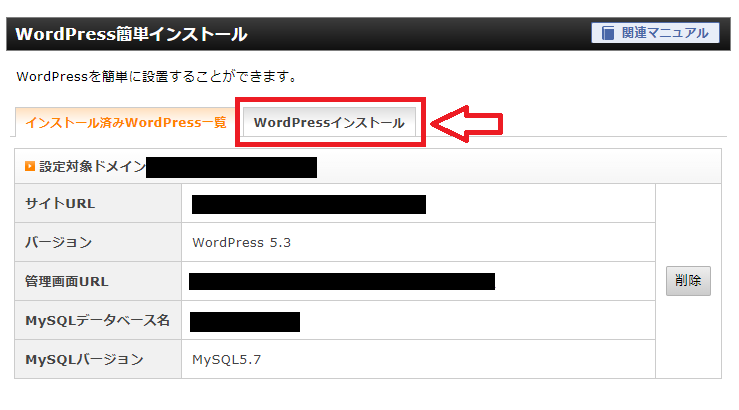
③必要事項を入力→確認画面へ進む
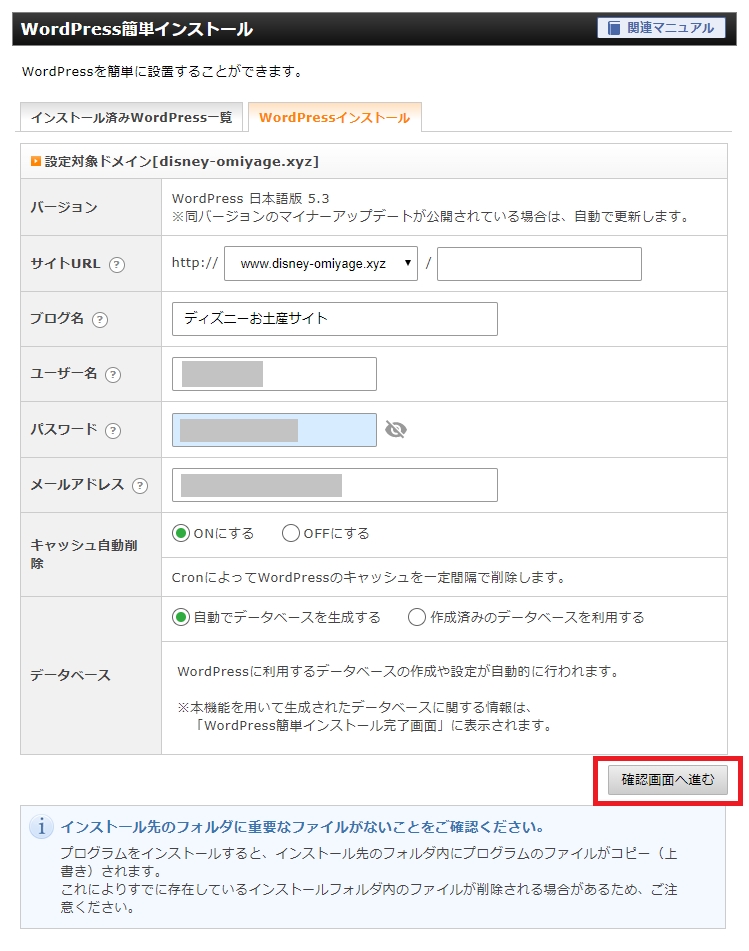
各項目の説明をしておきます。
URL横の「▼」を押すと画像のように「wwwあり」と「wwwなし」の2つのドメインが表示されることがありますが、どちらを選んでも影響はないので、お好きな方を選んでください。

WordPressのサイト名になります。
あとでも変更できるので、仮のブログ名でも大丈夫です。
WordPressにログインする際の情報です。
どちらも決定後の変更はできないので注意しましょう。
また、忘れてしまうとワードプレスにログインできないので、どこかにメモしておいてください。
どちらも画像の同様に左側にチェックを入れておきましょう。
④内容を確認して「インストールする」をクリック
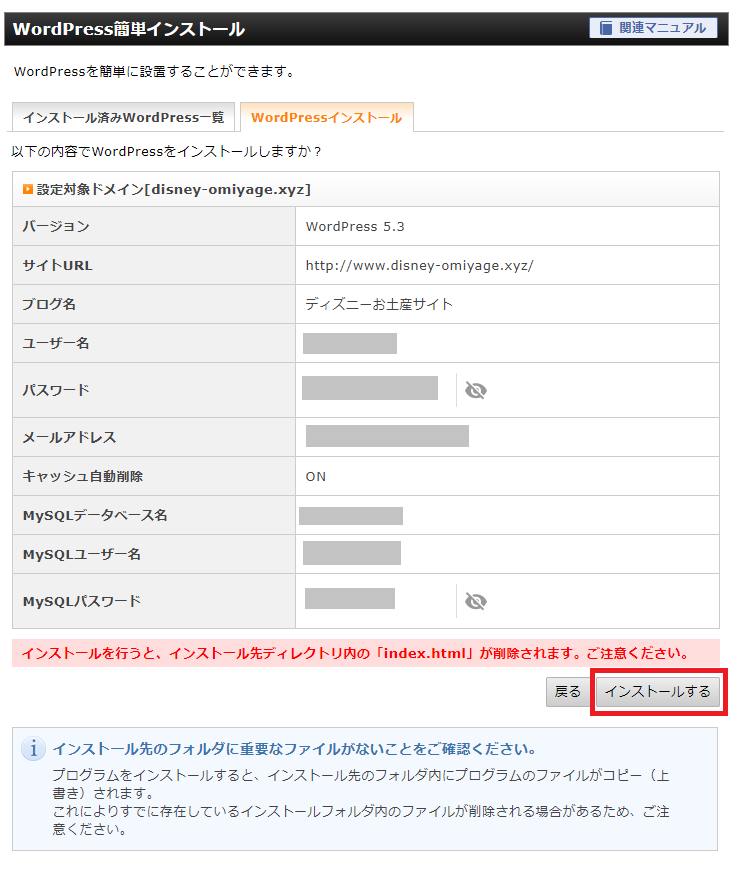
⑤ドメインにワードプレスの設置完了!
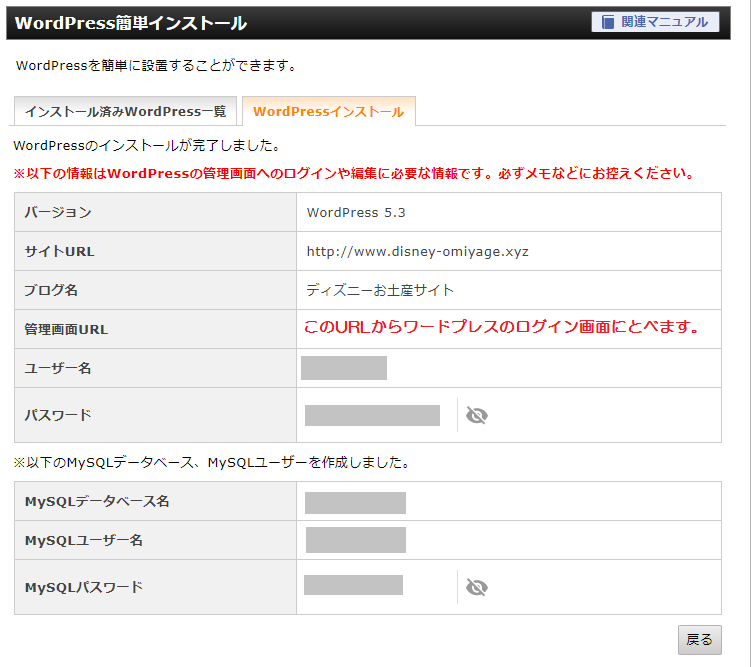
ワードプレスにログインするには「管理画面URL」をクリックします。
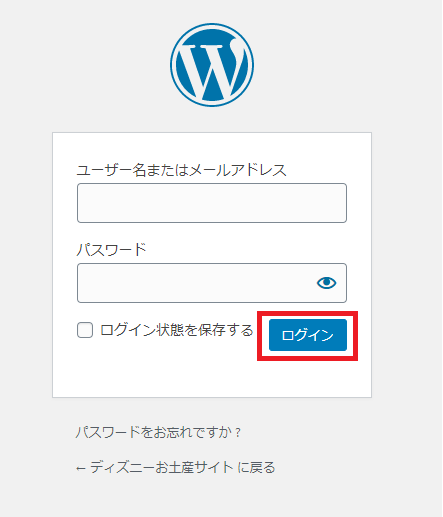
ワードプレスへのログイン画面が表示されるので、先ほど設定したユーザー名(メールアドレスでも可)とパスワードを入力し、ログインをクリック!
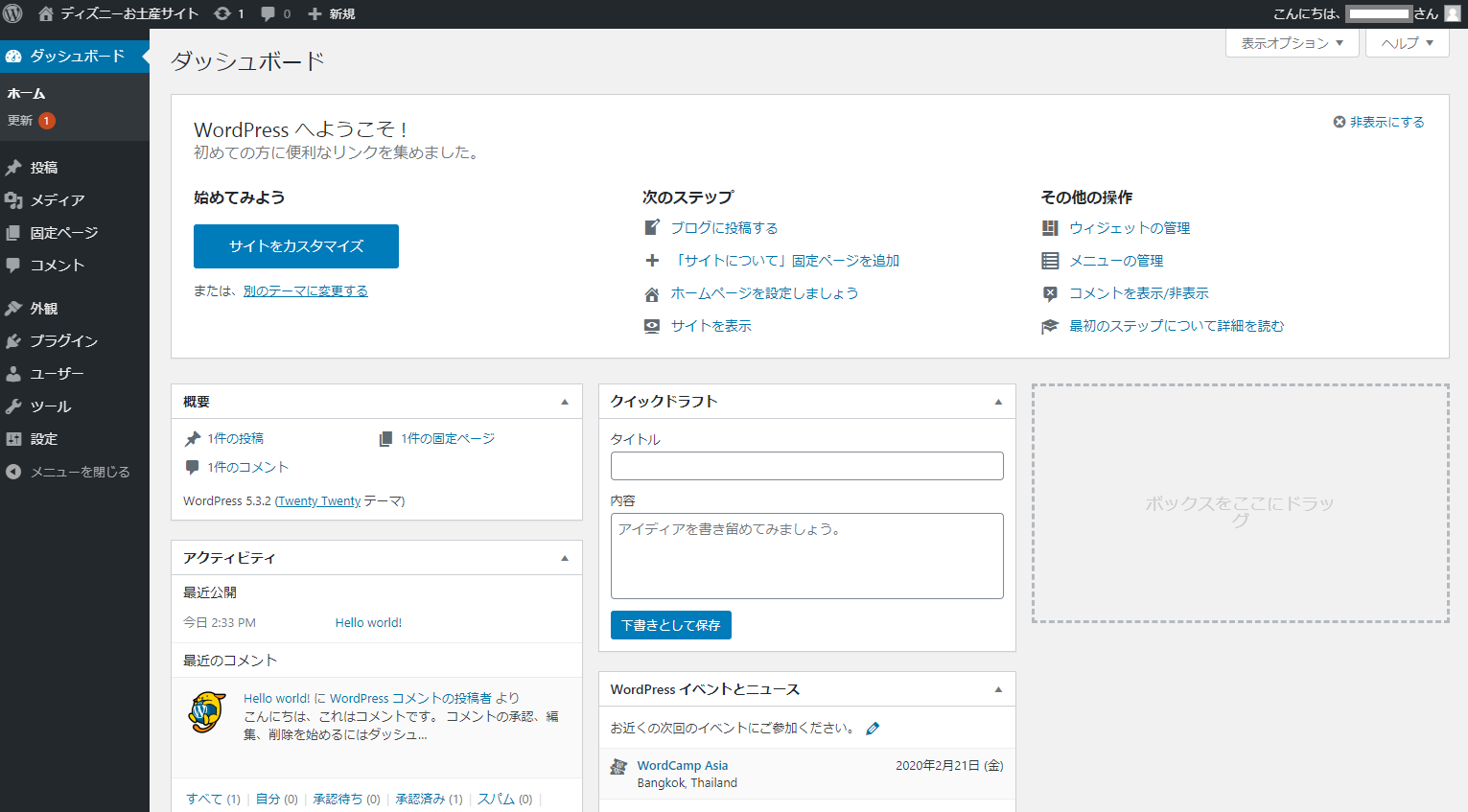
ワードプレスの管理画面に入ることができました♪
エックスサーバーでワードプレスを使う方法まとめ
XserverでWordPressを設定する手順としては
①ドメインを登録する
②ワードプレスをインストールする
この2つの作業だけです。
他のサーバーに比べると、エックスサーバーは作業が少ないのでとても簡単♪
初心者にもおすすめです!
ワードプレスのデータベースのことです。
1つのワードプレスを使うのに、1つのMySQLが必要になります。
例えば、MySQLの上限が30個であれば、30個のサイトしか作れないということです。
エックスサーバーには3つのプランがありますが、どのプランでもMySQLは、無制限で作ることができます。
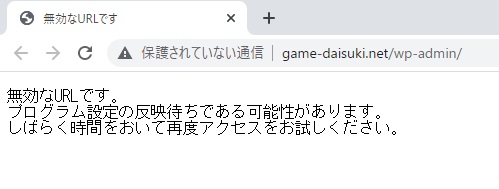
ドメイン取得後、すぐWordPressをインストールすると、上記のような表示が現れることがあります。
その場合、時間をおいてから確認すると、普通に表示されます。
以上で、WordPressをインストールが完了となります。







コメント
コメント一覧 (2件)
こんにちは。
エックスサーバーへのWordPressのインストールの仕方、分かり易かったです!
ありがとうございます。
コメントありがとうございます!
参考になれば幸いです♪