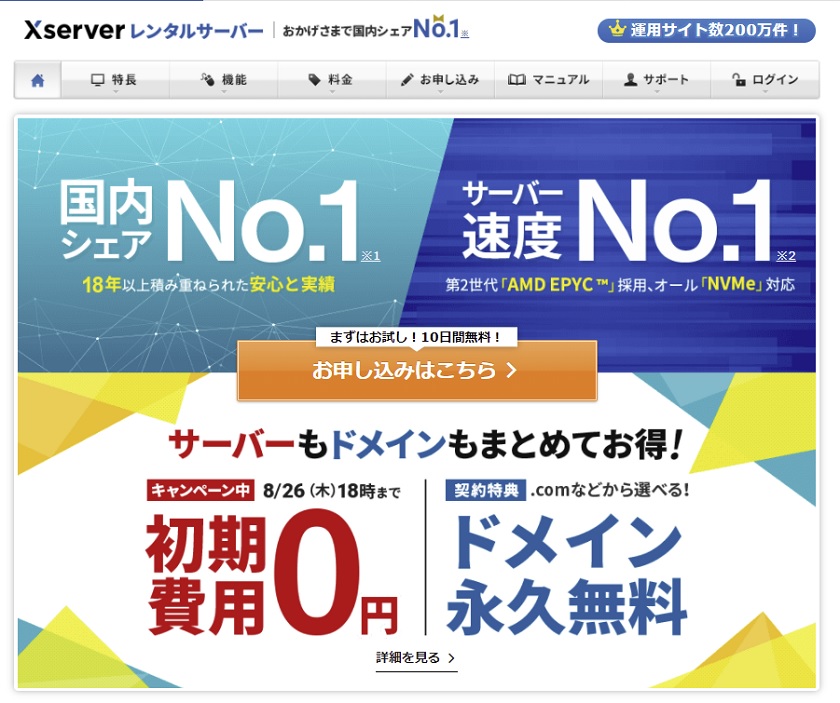
エックスサーバー(Xserver)への登録手順

こちらでは、大手レンタルサーバーの「エックスサーバー(Xserver)」への登録手順をご紹介していきます。
エックスサーバーと同じようなサーバーで、僕が紹介しているシン・レンタルサーバーがあります。
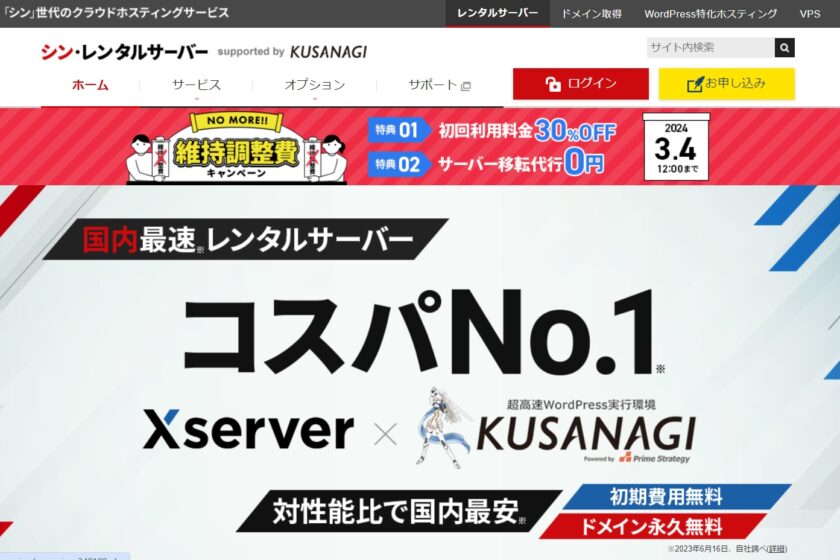
このレンタルサーバーも、エックスサーバーと同じ会社なので、登録手順は一緒です。
もしあなたが、シン・レンタルサーバーに登録する場合でも、下記の方法を見ながら登録することができます。
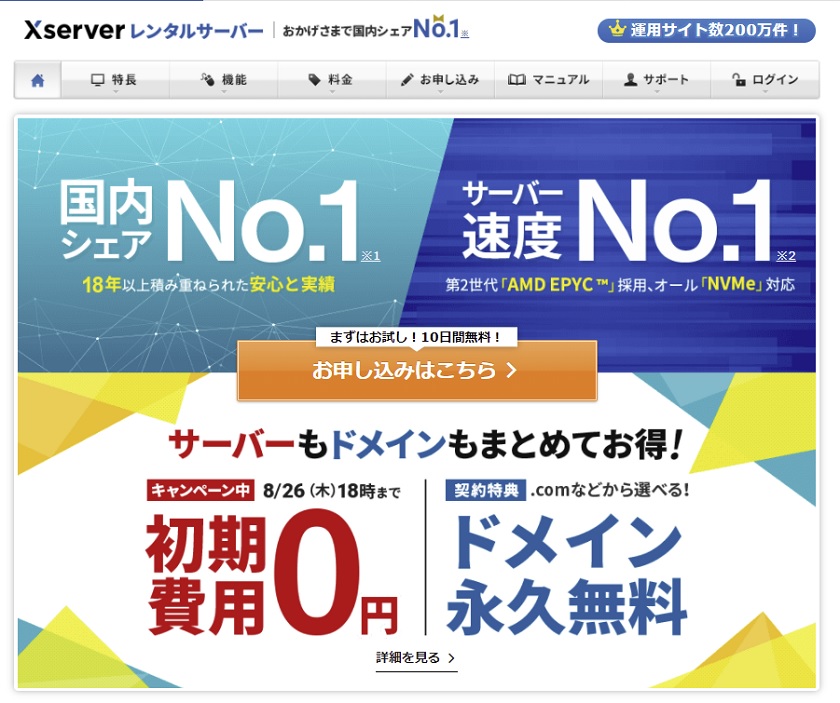
下記より、エックスサーバーのページへリンクをします。
1.エックスサーバーに登録します
ページ上部「お申込み」⇒「サーバーお申込みフォーム」
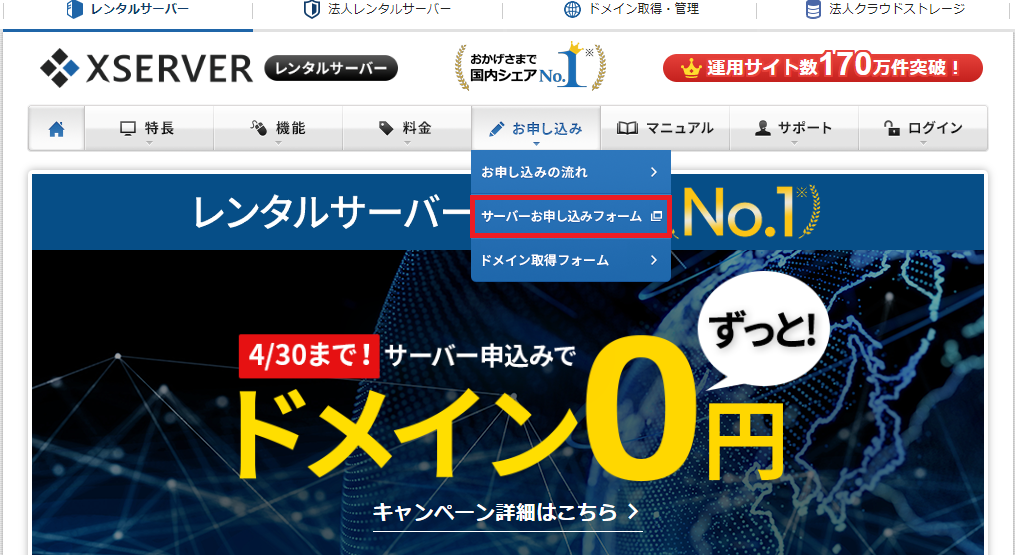
「新規お申込み」をクリック
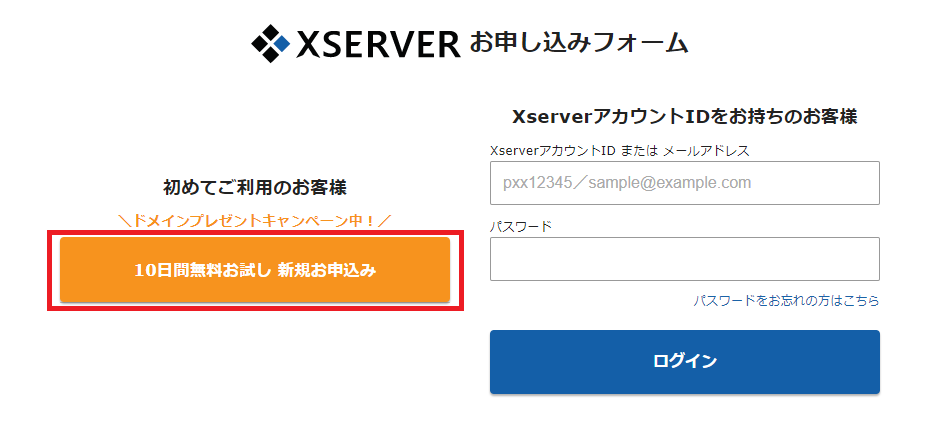
2.Xserverに会員登録をする
以下の画面に必要事項を入力していきます。
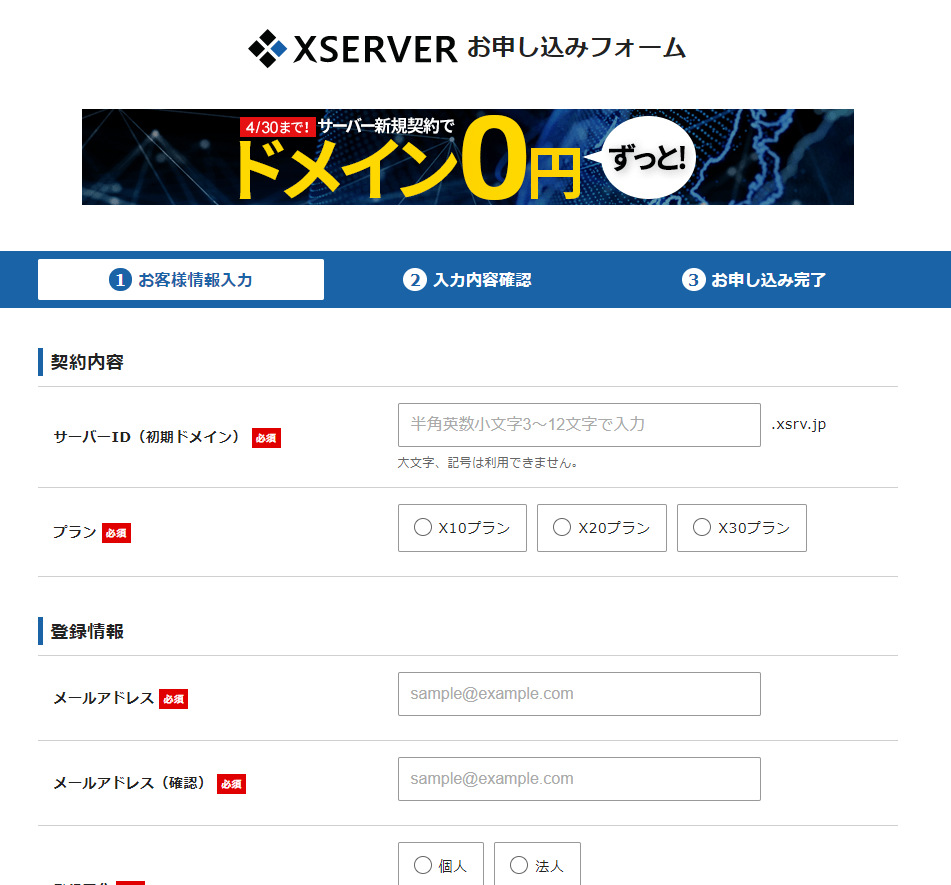
契約内容について
サーバーID(初期ドメイン)は、エックスサーバーの「サーバーパネル」にログインするためのIDになります。
サーバーパネルとは、サーバーの管理画面ですね。
サーバーIDは登録後の変更ができないので、注意しましょう。
また、初期ドメインとありますが、エックスサーバーに登録すると「○○.xsrv.jp」というドメインをもらうことができます。
この「○○」の部分にもサーバーIDが使われる、ということです。
エックスサーバーには3つのプランがあるので、違いを簡単に説明しておきます。
| プラン名 | スタンダードプラン | プレミアムプラン | ビジネスプラン |
| 初期費用 | 3000円 | 3000円 | 3000円 |
| 1ヶ月の料金(※1) | 1200円 | 2400円 | 4800円 |
| ディスク容量 | 200GB | 300GB | 400GB |
| 最大MySQL登録数(※2) | 50個 | 70個 | 70個 |
| プラン特典(※3) | なし | あり | あり |
(※1)3ヶ月契約時の月額料金です。
契約期間が長くなれば月額料金は安くなります。
(※2)ワードプレスを使える個数。
(※3)プレミアムとビジネスでは独自ドメインが1つ無料で作成できます。
違いのあるところだけを表にまとめましたが、どのプランでもマルチドメインは無制限ですし、サポートやセキュリティ面にも違いがないので、初心者であればスタンダードプランで十分だと思います。
登録情報を入力し、利用規約と個人情報に関する公表事項にチェックを入れる
メールアドレスや氏名、住所等の個人情報を入力していきます。
最後に、画面最下部の「利用規約と個人情報に関する公表事項」欄にチェックマークを入れて、内容の確認へ進みます。
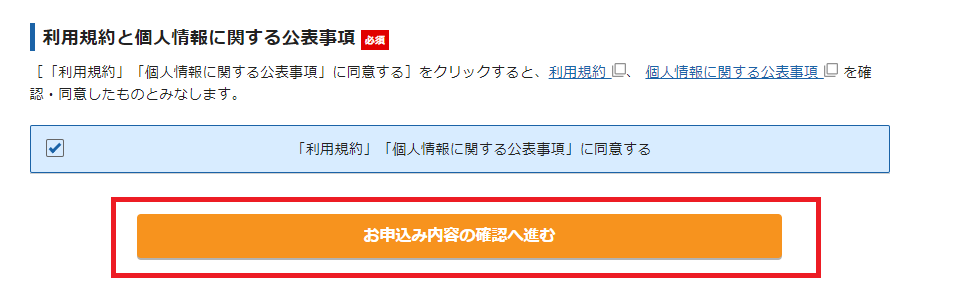
確認画面からSMS・電話認証へ進む
入力した情報の確認画面が出てくるので、間違いがないかをチェックしましょう。
問題なければ、画面下部「SMS・電話認証へ進む」をクリックします。
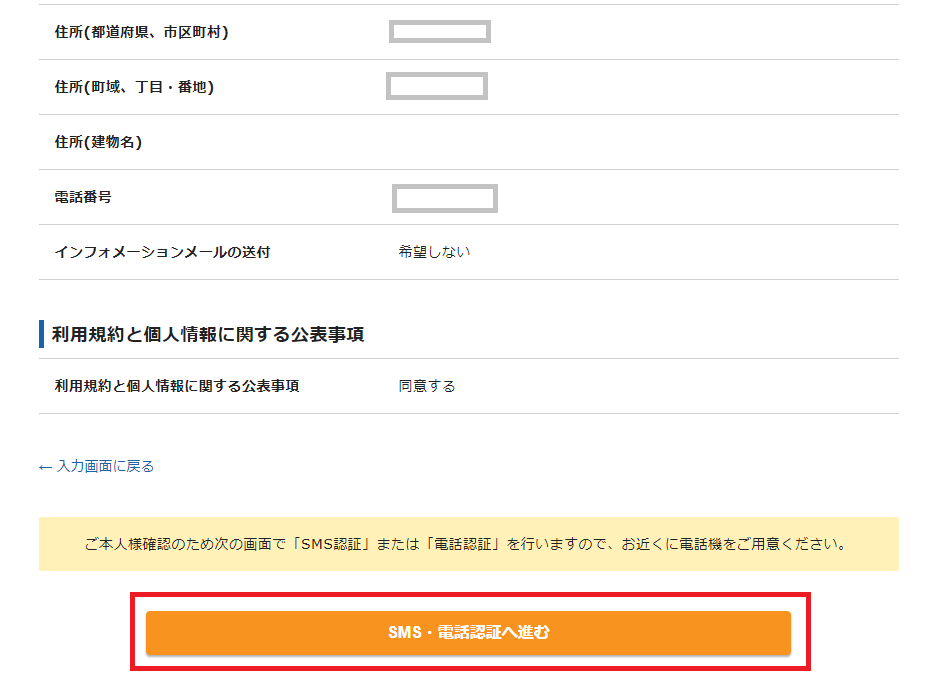
認証コードを取得する
・1に電話番号を入力します。
この電話番号は、先ほど登録した電話番号と違うものでもOKです。
・2で取得方法を選択します。
スマートフォンや携帯電話の場合は、テキストメッセージ(SMS)でも、音声通話でも取得できますが、固定電話の場合は音声通話でしか取得できないので注意してくださいね。
準備ができたら「認証コードを取得する」をクリックしてください。
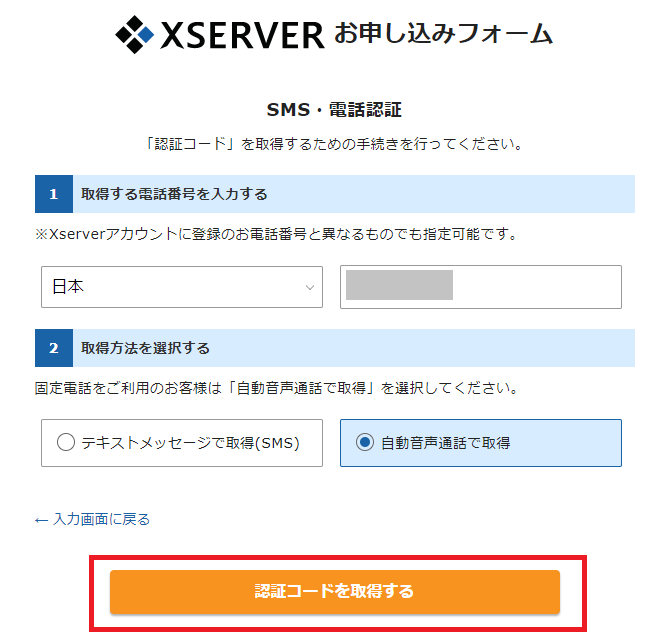
認証コードを入力する
この画面が出てくるので、取得した5ケタのコードを入力して「認証して申し込みを完了する」をクリックします。
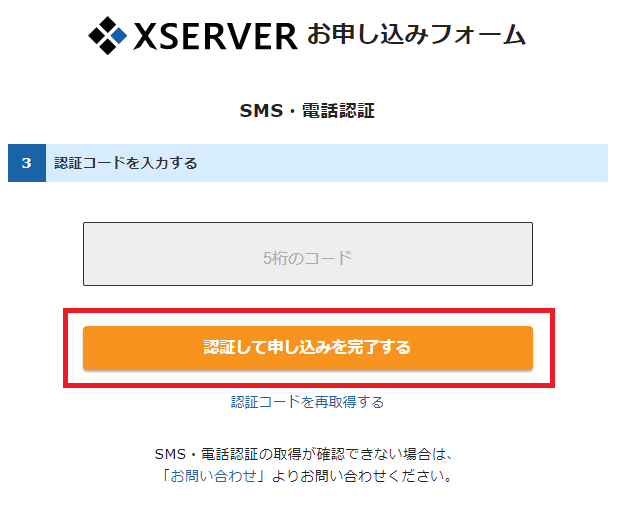
登録完了です!
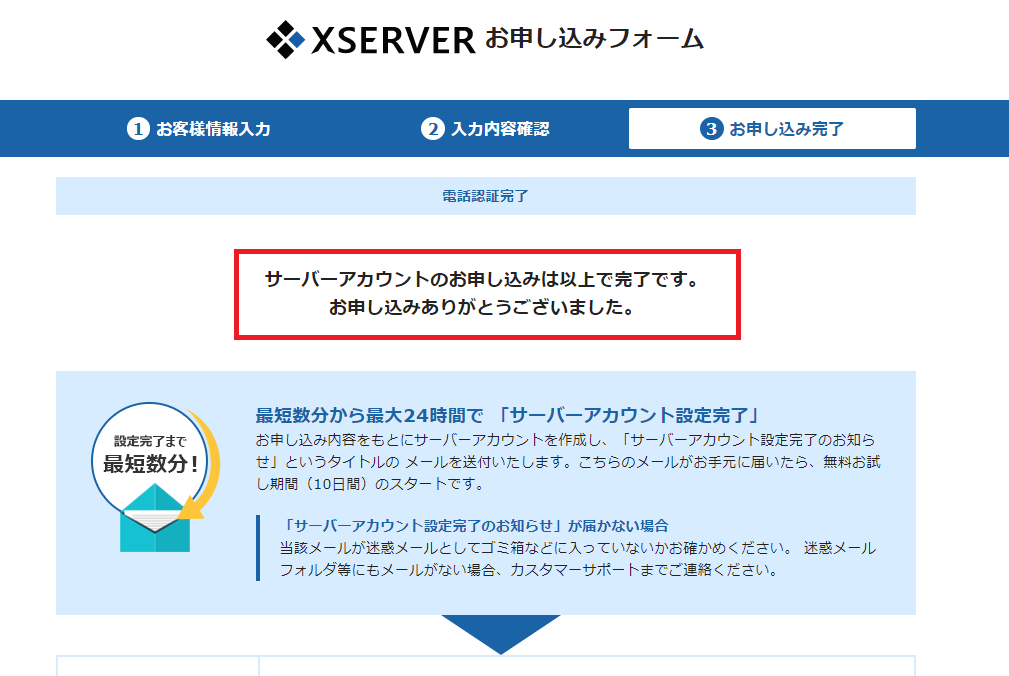
この画面が出てきたら、エックスサーバーへの登録が完了です!お疲れ様でした♪
登録後はエックスサーバーからのメールを確認しよう
アカウント登録が完了すると、エックスサーバーからこのようなメールが届きます。
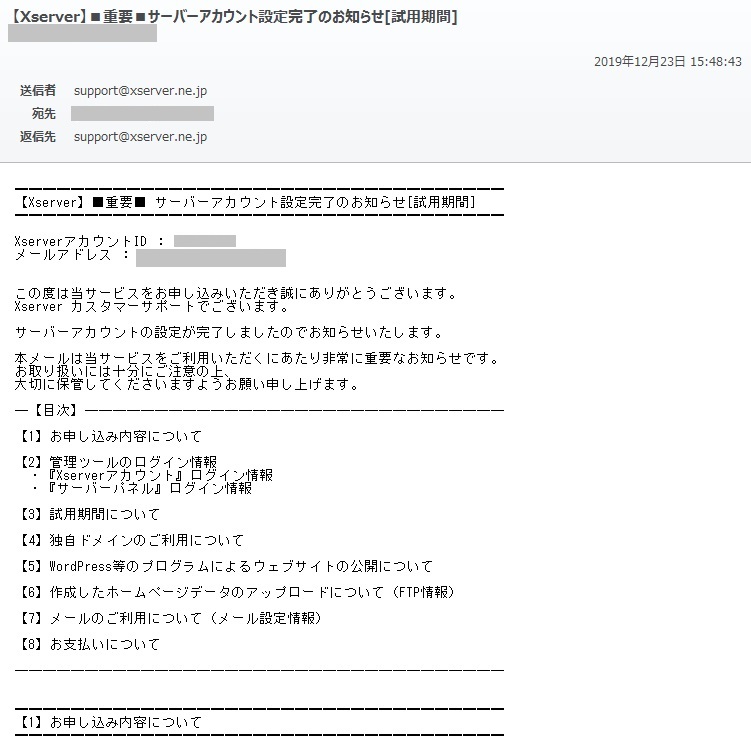
[試用期間]とありますが、初めてエックスサーバーに申し込みをすると、どのプランでも10日間は無料お試し期間になります。
この期間を過ぎると、初期費用や月額料金が発生します。
ではメールの内容に戻りますが、まず確認して欲しいのが「ログイン情報」です。
エックスサーバーには、ログイン情報が「Xserverアカウント」と「サーバーパネル」でわかれているため、2種類あります。
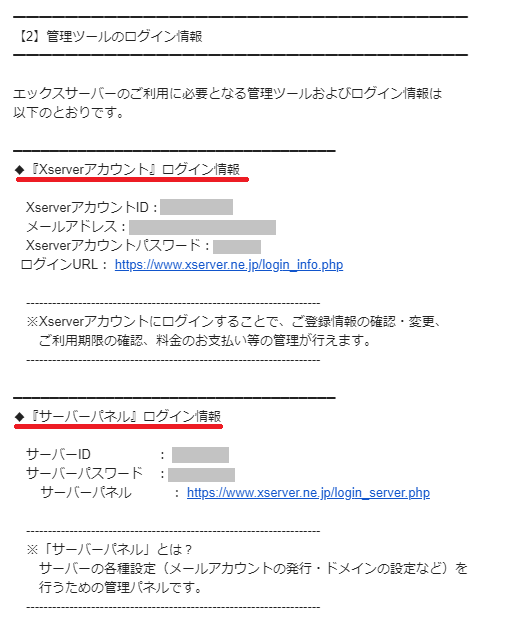
住所や氏名・メールアドレス、支払方法などの管理を行うログイン情報です。
Xserverアカウントのログイン画面
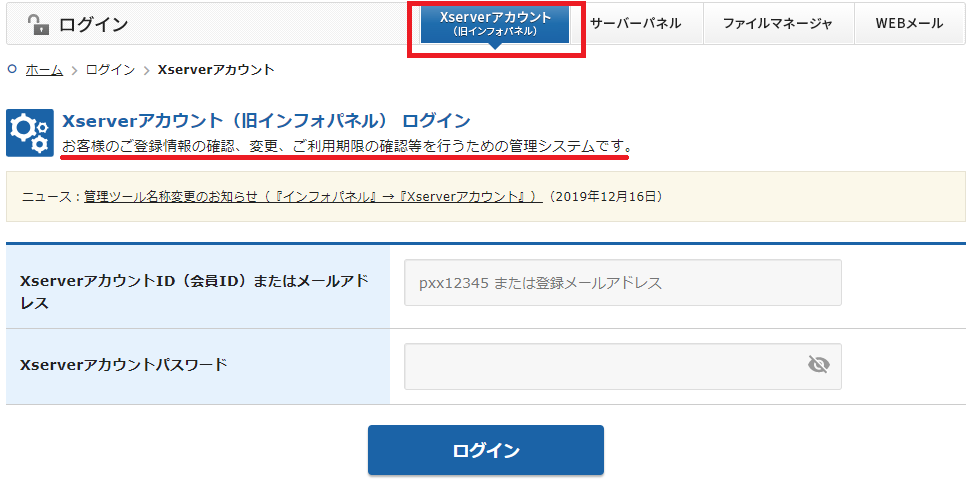
サーバーの管理全般を行うところです。
ドメインやワードプレスの設定・管理などは、全てサーバーパネルで行います。
サーバーパネルのログイン画面
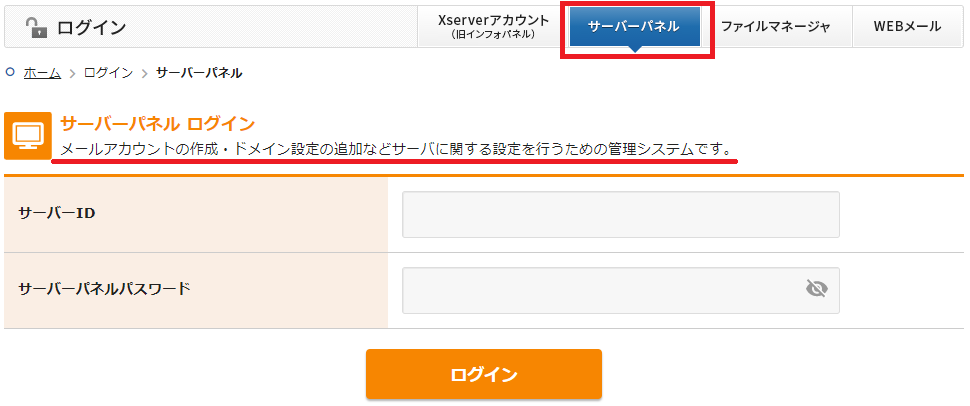
このようにログイン画面も別物なので、それぞれのログイン情報を混同しないようにしておきましょう!
登録後に送られてきたメールには、ログイン情報以外にも重要な情報がたくさん書かれているので、しっかりと保存しておいてくださいね。
エックスサーバー登録手順まとめ

以上でエックスサーバーへの登録は終了になります。
登録が完了したら、さっそくサーバーにログインして使ってみましょう♪
次に行いたい作業の記事はこちら!
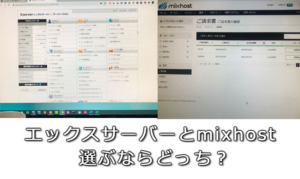



コメント
コメント一覧 (2件)
こんにちは。
エックスサーバーの登録の仕方、分かり易かったです!
ありがとうございます。
バリュードメインとどちらにしようか迷います
(^^;
コメントありがとうございます!
たしかにサーバーは迷いますよね。
当サイトとしては、使い勝手が良く料金も安いバリュードメインの方をおすすめしておりますが、ご自身が使いやすい方を選んでみてください♪