FileZilla(ファイルジラ)とはサーバー内のファイルを修正したり、サーバー内にファイルを送ったりするための無料で使えるファイル転送ソフト(FTPソフト)のことです。
WordPressの場合、管理画面でほぼ全ての作業が行えるので、それを使う機会はほとんどありません。
ただ、プラグインの更新などをした際に何かしらの不具合が生じて管理画面が真っ白になってしまうことがあります。
そんな時に転送ソフト(FTPソフト)があれば、サーバー内の対象プラグインを削除して管理画面をもとに戻すことが出来ます。
他にも、HTMLサイトなどのコンテンツをネット上に閲覧する際にも必要なファイルをサーバーに送る(アップロード)ためにファイル転送ソフト(FTPソフト)が必要になります。
そんな時のためにファイル転送ソフト(FTPソフト)を準備しておきましょう。
そこで、今回は私も使っているFileZilla(ファイルジラ)のダウンロードから設定や使い方までを解説したいと思います。
FileZilla(ファイルジラ)のダウンロード
まず、FileZillaのダウンロードページのアクセスします。
⇒FileZillaのダウンロードページ
以下の画面が表示されましたら、「Downolad FileZilla Client」をクリックします。
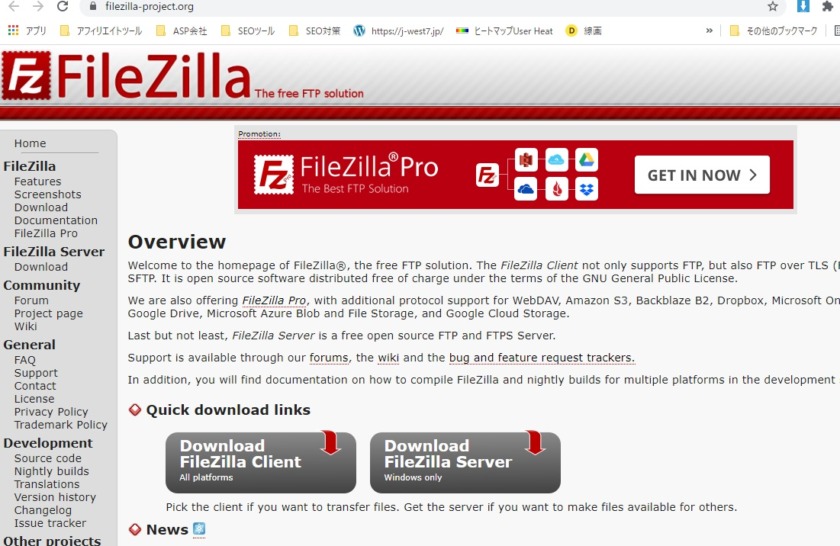
すると、下記の画面が表示されますので、お使いのパソコンがWindowsの場合は「Downolad FileZilla Client」をクリックします。
Windows以外の場合は「Show additional download options」をクリックしたあと、お使いのOS(オペレーティングシステム)に合わせてソフトを選んでクリックください。
windows(64bit x86)の場合、下記の緑ボタンをクリックすれば、ダウンロードが開始されます。
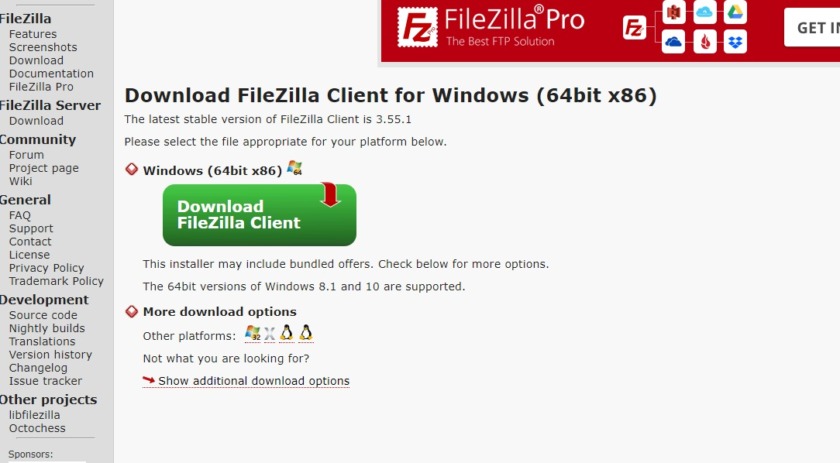
Windows(64bit x86)以外の場合は、各PCのボタンを押すと、そのパソコン用の緑ボタンが表示されます。
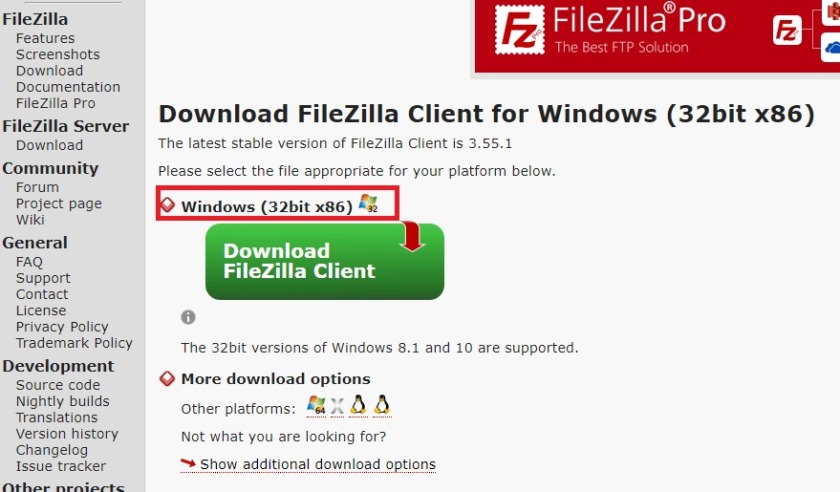
試しに、Windows (32bit x86)を押してみました。
専用のOS(オペレーティングシステム)に合わせてソフトを選んでダウンロードしてください。
FileZilla(ファイルジラ)のインストール
FileZillaのダウンロードが完了したら、あなたのパソコンにインストールしていきます。
まず、以下の「セットアップファイル」をダブルクリックします。

※「ユーザーアカウント制御」が働いて「次のプログラムにこのコンピューターへの変更を許可しますか?」のポップアップ画面が表示された場合は、「はい」をクリックします。
すると、以下の画像が表示されますので、「I Agree」をクリックします。
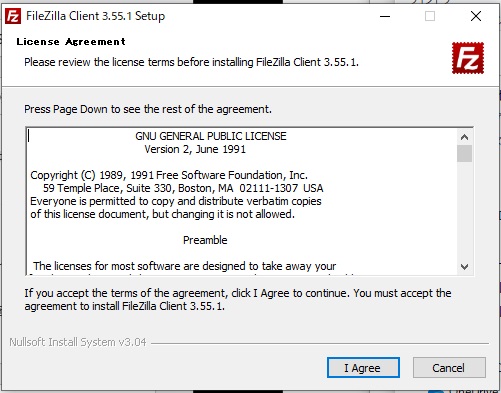
以下の画像が表示されます。
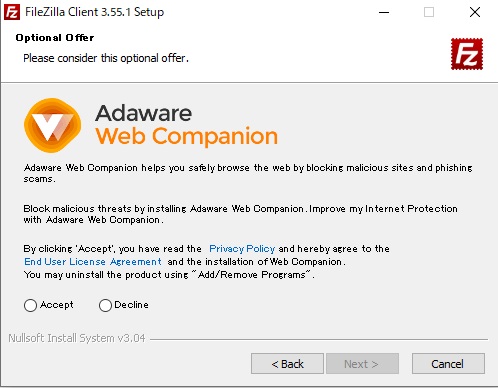
他社製品の紹介なので「Decline」(お断り)を選んで「Next」をクリックします。
以下のが画像が表示されます。
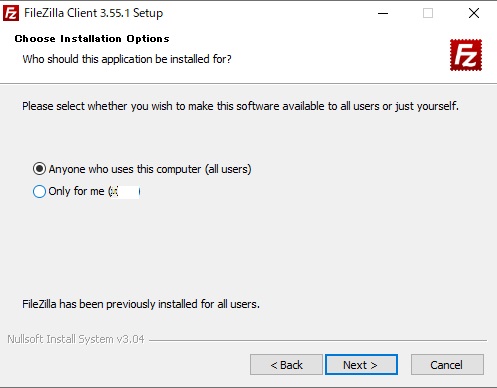
このパソコンをひとりで使っている場合は上、
複数で使っている場合は下を選択。を選択し「Next」をクリックします。
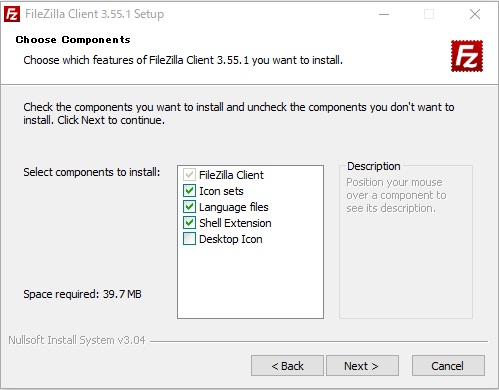
以下のが画像が表示されますので、そのまま「Next」をクリックします。
すると、以下のが画像が表示されます。
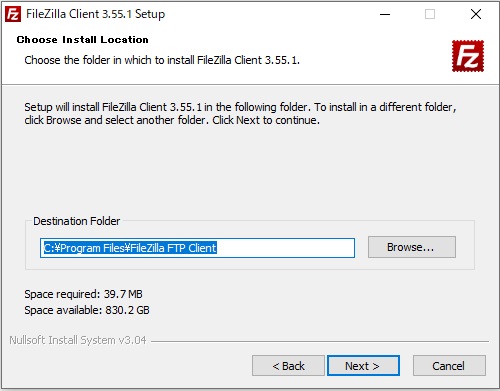
ソフトをインストールするフォルダの場所の設定です。
そのままで問題が無ければ、変更せず「Next」をクリックします。
以下のが画像が表示されますので、「Install」をクリックします。
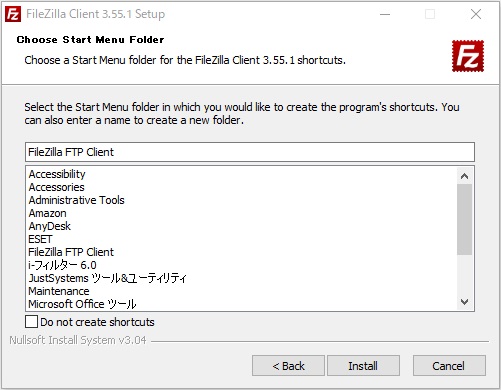
インストールが完了すると、以下のが画像が表示されます。
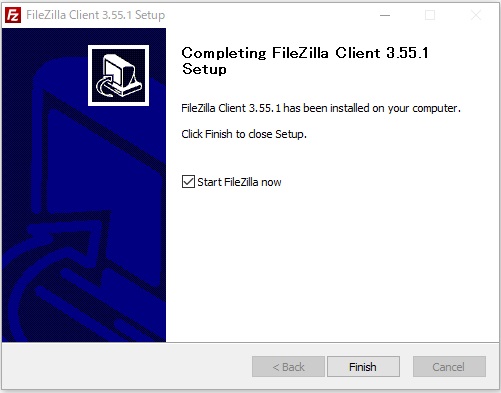
「Finish」をクリックします。
※この後、FileZillaのウィンドウが開きます。
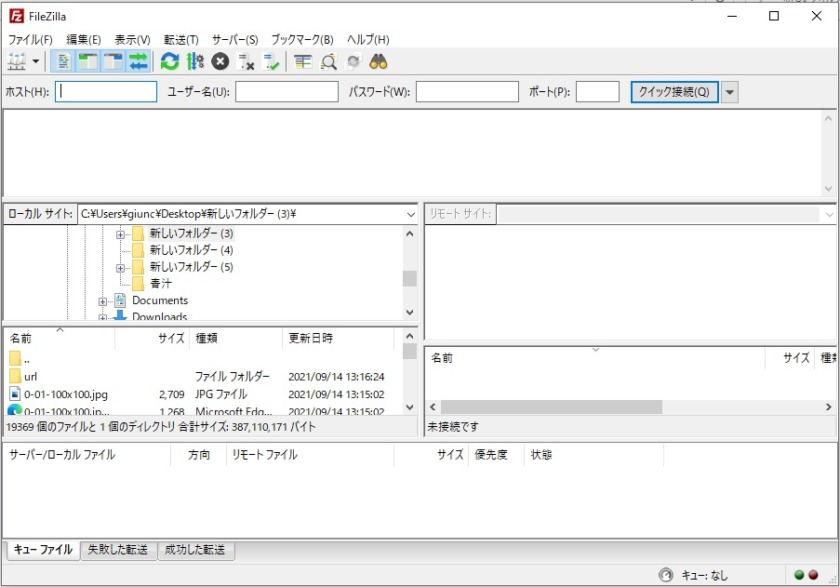
FileZilla(ファイルジラ)の接続設定
ここからは、FileZilla(ファイルジラ)とレンタルサーバーを接続するための設定を行います。
まず、以下のFileZillaのウィンドウのツールバーから「ファイル」をクリックします。

「サイトマネージャー」をクリックします。
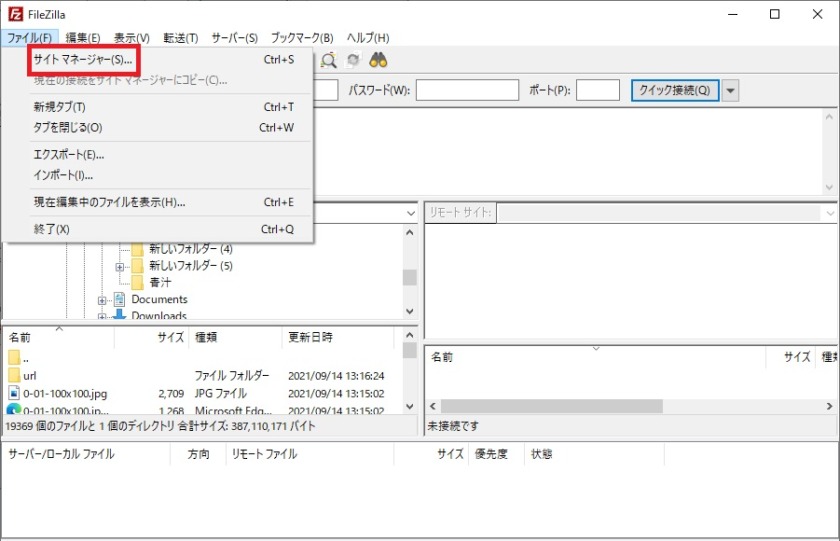
下の画像が表示されますので、「新しいサイト(N)」をクリックします。
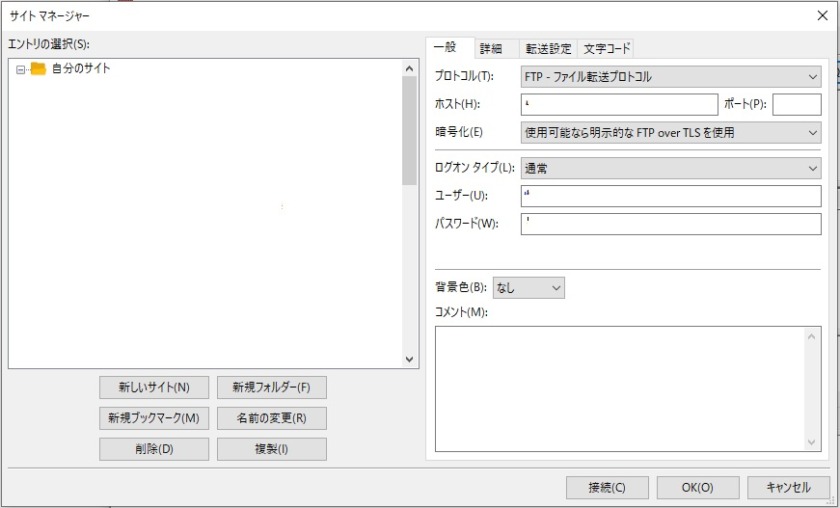
すると、以下の画像左のエントリー枠に「新規サイト」が表示されますので、「サーバー名」を入力します。
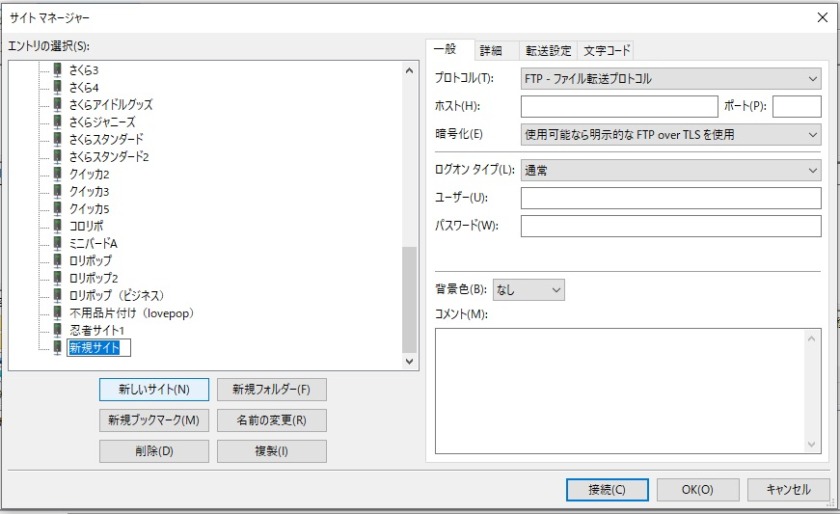
次に、①「ホスト名」②「ユーザー名」③「パスワード」を入力します。
最後に、「接続」をクリックします。
詳しい内容は、この画像の下に記載しています。
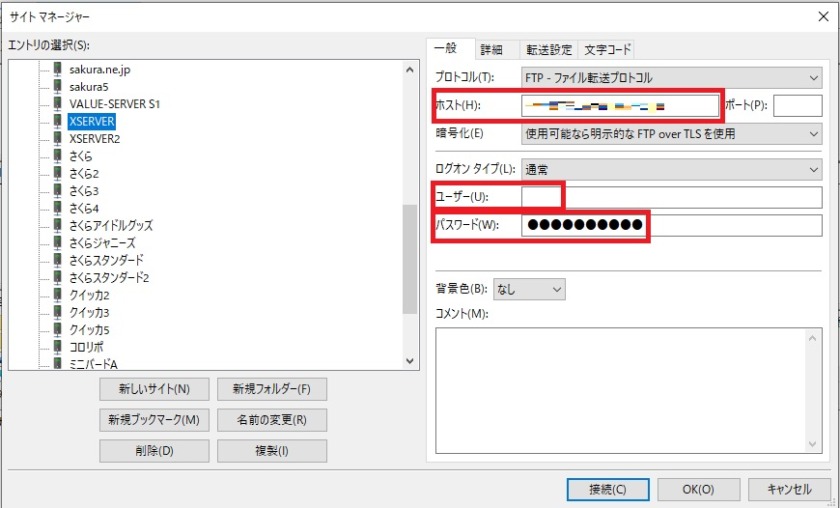
①「ホスト名」②「ユーザー名」③「パスワード」は、あなたが契約したレンタルサーバーの情報になります。
サーバーの契約完了時に送られてくるメールに情報が記載されています。
弊社でおすすめしているXSERVERの場合は、下記のようなメールが送られてきます。

題名は、「【Xserver】■重要■サーバーアカウント設定完了のお知らせ (試用期間)」です。
そのメール内容に、
FTPホスト
FTPユーザー
FTPパスワード
メールサーバー
4つが書いてあるので、
ホスト名は「 FTPホスト」
ユーザー名は「FTPユーザー」
パスワードは「FTPパスワード」
となります。
接続が上手く行かない場合は、
情報に間違いがありますので、あなたが契約しているサーバー会社にお問い合わせください。
接続が上手くいくと以下の画像のように、①「あなたが設定したサーバー名」や
②③「サーバー内のファイル情報」などが表示されます。
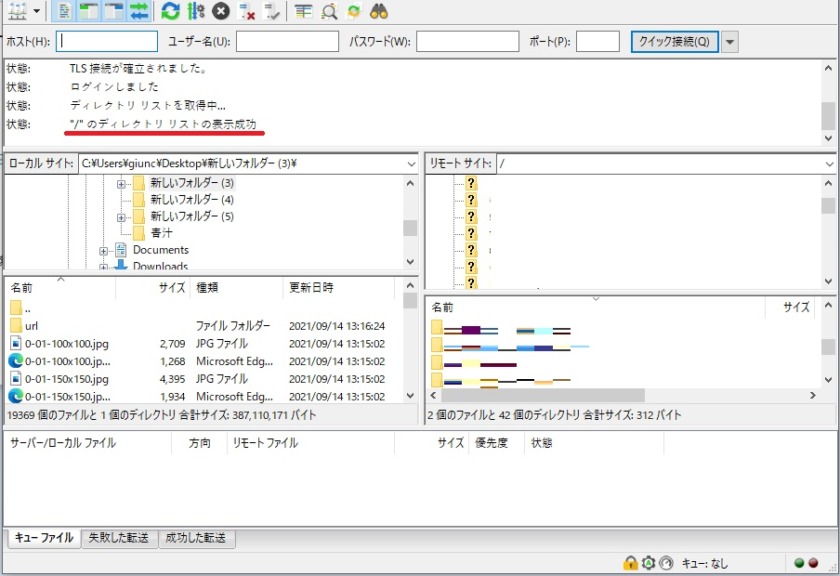
FileZilla(ファイルジラ)のウィンドウの見方と使い方
ウィンドウの見方
以下の画像はXSERVERに接続されている状態です。
冒頭で述べたように、FileZillaは、自分のPCとサーバーを接続して、ファイルの送受信(ダウンロードとアップロード)を行うソフトウェアです。そのため、FileZillaには、自分のPCとサーバーの状態を確認できる画面も用意されています。

基本的には、この2つのパネルを使って、自分のPCとサーバーの間でファイルを送受信します。
左右のパネルは上段と下段に分かれており、それぞれ(1)フォルダの一覧、(2)フォルダの中身を表示します。
また、左パネルのフォルダ名などをクリックすることで、PC上のフォルダ間を移動することができます。
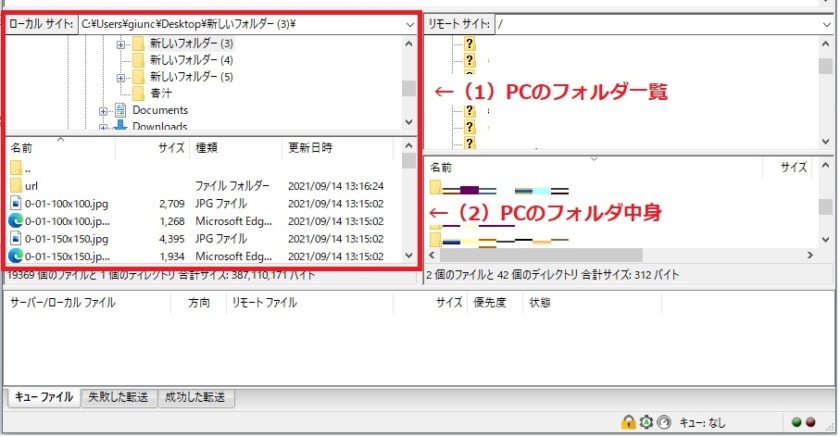
ファイルのアップロードの仕方
ファイルをアップロードする方法について説明します。
ファイルをアップロードするには、選択したフォルダーやファイルを “左パネル “から “右パネル “にドラッグ&ドロップします。

すると、右側のパネルにファイルが表示され、アップロードすることができます。
※ドラッグアンドドロップとは移動させたいファイルやフォルダにマウスのポインターを重ね、左クリックを押したまま移動し、移動させたい場所でクリックを解除すること。
まとめ
インターネットビジネスに取り組む場合、ファイル転送ソフト(FTPソフト)は遅かれ早かれ必須のアイテムになってきます。
必要なときにはいつでも対応できるように、準備だけは早い段階でやっておきましょう。
最後に、今回の内容は如何でしたでしょうか。
分かりづらい点や疑問点がございましたら、お気軽にコメントを頂ければ幸いです。


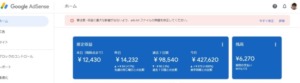
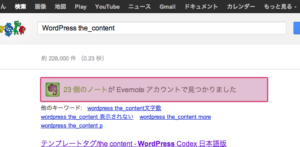
コメント