バリューサーバーでWordPressを使う
広告が含まれています。
バリューサーバーでWordPressを使ってみた!

バリュードメインのバリューサーバーでは、WordPressの設定をすることができます。
しかし、初心者が行うにはちょっと難しいかもしれません。
そこで、このページで手順を細かく紹介することにしました。
この記事では、バリュードメインのバリューサーバーを使っている場合のWordPress使用方法をご紹介しているので、バリューサーバーを借りていない方は、そちらへの登録が先になります。
ご登録がまだの方は以下の記事に登録手順が書いてあるので、こちらを参考にまずは登録から始めてくださいね。
バリュードメインを登録する
バリュードメインでバリューサーバを借りる |
バリューサーバーのWordPress設定方法
バリューサーバーでWordPressを設定するには
この2つが必要です。
というのも、バリューサーバーではドメインにWordPressの設置はできても、そのデータをためておくところ(=データベース)は自動的に作られないからです。
※サーバーによっては(例えばエックスサーバー)、ドメインだけ登録すればデーターベースも自動的に作ってくれるところもあります。
ですので、バリューサーバーでは、以下の2つの手順を行う必要があります。
①ドメインを設定する
②データベースを設定する
まずは①のドメインの設定から行っていきましょう!
バリューサーバーにWordPressのドメインを設定する
今回は「http://www.kozooo.biz/」というURLに、WordPressを設定してみようと思います。
①バリュードメインにアクセスして「ログイン」をクリック

②ユーザー名とパスワードを入力して「ログイン」

③サーバーから「バリューサーバー」を選択

④使うサーバーの「ウェブ」をクリック

⑤すると下記ような画面が表示されます。
(初期状態)

ここに使いたい独自ドメインを設定していきます。
・・・ですが、その前に、一番上の「Main」の欄について説明します。
バリューサーバーに、これから複数の独自ドメインを設置していく場合、Mainには「blank」と入力します。
独自ドメインは「Sub」にどんどん記入していく事で、いくつでも使うことができます。
また、バリューサーバーに登録した際に、提供されたドメインがあると思います。
「■■■.○○.valueserver.jp」のようなドメインです。
このドメインは「public_html」下にアップすることで使用することができます。
ただ、個人的には、バリュードメインから提供されたドメインは独自ドメインではないので、いつも使っていません。

またURLに「www」があるときとない時で、設定方法が違うんです。
それぞれのURLについて設定方法をご説明します。
★URLに「www」がない場合の設定方法
実際に使用するURLは「http://www.kozooo.biz/」なのですが、このURLが「http://kozooo.biz/」だと仮定して説明していきます。
・先ほどの画面のSub欄に「kozooo.biz」とだけ入力します。

このようになります。
・入力後、画面下部の「ドメイン設定をする」をクリックすればOK!

☆URLに「www」がある場合の設定方法
・今回使用するURLは「http://www.kozooo.biz/」ですが、入力するのは「www.kozooo.biz」のみです。

このようになりますね。
・その後、すぐ下のSub欄に、wwwを取ったドメイン名(ここではkozooo.biz)を入力します。

このようになります。
・「転送先URL」に「http://www.kozooo.biz/」と入力し、さらに一番右の「NoDir」の欄にチェックを入れます。

このようになればOKです!
なぜこのような設定をする必要があるの?
これは「www」が無いところに来た人を、「www」ページへ転送させる方法です。
sub1は「http://www.kozooo.biz/」というドメインを登録しています。
sub2は「http://kozooo.biz/」に来た場合「http://www.kozooo.biz/」に移動させるという設定となっています。
もしsub2が無い場合、「http://kozooo.biz/」に来た人は、そのまま「http://kozooo.biz/」に行ってしまうため、SEO的に弱くなってしまいます。
URL正規化でSEO対策
「NoDir」ってなに?
「NoDir」=「ディレクトリを作成しない」という意味。
ディレクトリとは、簡単に説明すると「サーバー内に作られるそのドメイン固有のフォルダ」です。
ディレクトリは1つのドメインに対して1つだけで良いので、転送先URLを設定した場合には必ず「NoDir」にチェックを入れるようにしてください。
・最後に、画面下部の「ドメイン設定をする」を押して終了です。

以上でドメインの設定は終了になります!
ドメインにWordPressをインストールする
続いて、ドメインにWordPressをインストールしていきます。
①先ほどドメインを入れた「バリュードメインコントロールパネル」の画面を開き、左側メニューの「CMSインストール」を選択

②「WordPress」が表示されるのでクリック

③このような画面が表示されます

④WordPressの設定欄に、使用したいドメインのアドレス部分のみを入力し「インストール」をクリック
「http://www.kozooo.biz/」であれば「www.kozooo.biz」の部分

正常に送信されましたと表示されれば完了です!

⑤ドメインにWordPressが設置されているか確認する
・ちゃんとインストールができたかどうかを確認するには、バリューサーバーの「FTP」→「ファイルマネージャ」を見ます。
(※コントロール画面左側にあります)


どっちのボタンを押せばいいの?
基本的には左の「ファイルマネージャにログイン」でOKです。
SSLとは通信を暗号化する仕組みのことで、WEBサイト上の情報がむやみに盗み見られないように保護するものです。
見分け方としてはhttpのあとに「s」がついているサイトは「SSLモード」になっています。
ただし、SSLモードは暗号処理を行っているので、通常よりもPCに負担がかかっています。
そのため、画像にも注意書きがありますが、SSLに対応してない場合や処理に時間がかかるような作業をするときには、非SSLモードにしないといけないわけですね。
・バリュードメインのファイルは「public_html」に入っているので、ここをダブルクリック

・登録済のドメインが表示されるので、先ほどのドメインをクリックします
 ・このようなファイルが入っていれば、WordPressのインストールが成功です!
・このようなファイルが入っていれば、WordPressのインストールが成功です!

作業はあと半分です!

ドメインの設定お疲れさまでした!
慣れないと結構大変な作業ですよね。
ですが、これで終わりではありません。
バリューサーバーでWordPressを実装するには、もうワンステップが必要になります。
「データベースの設定」です。
これからデータベースの作業を説明していくのですが、最初にもお伝えしているように、データベースの設定が必要なのはバリューサーバーだけです。
他のレンタルサーバー(さくらサーバーやエックスサーバーなど)は、ドメインの設定だけで自動的にWordPressが使えるようになります。
もし、データベースの作業工程を見て、大変そうだなと思うときには、バリューサーバーではない別のレンタルサーバーの使用を検討してみても良いですね。
レンタルサーバーの料金や特徴などは、こちらの記事にまとめてありますので気になる方はご覧ください。
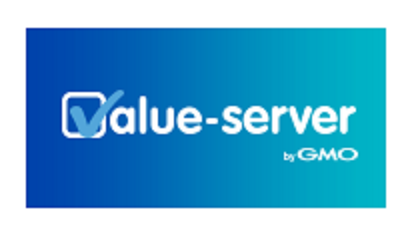
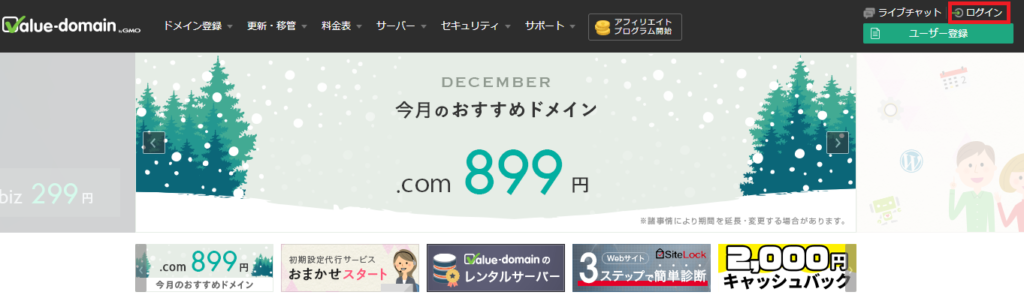
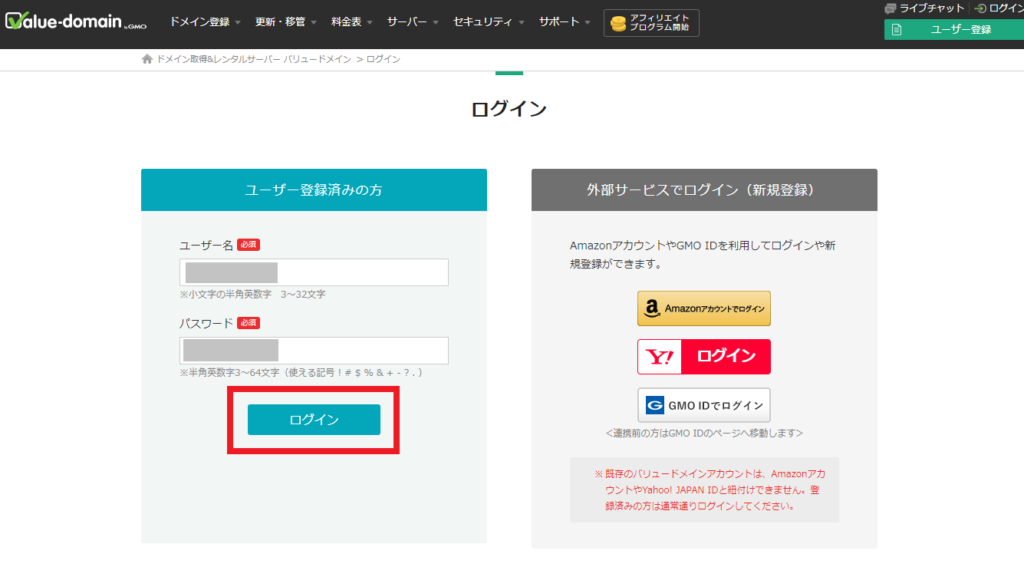
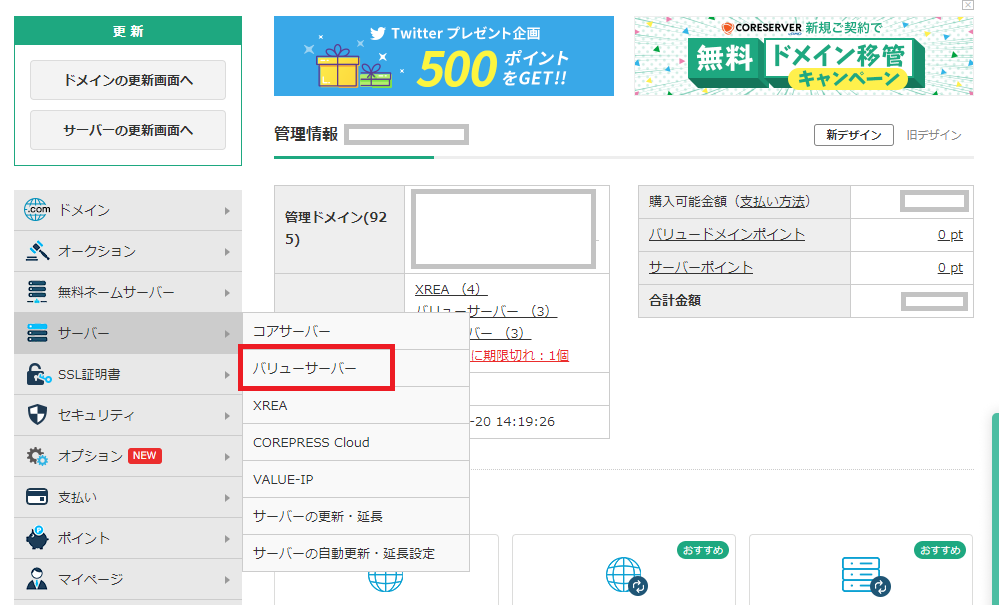

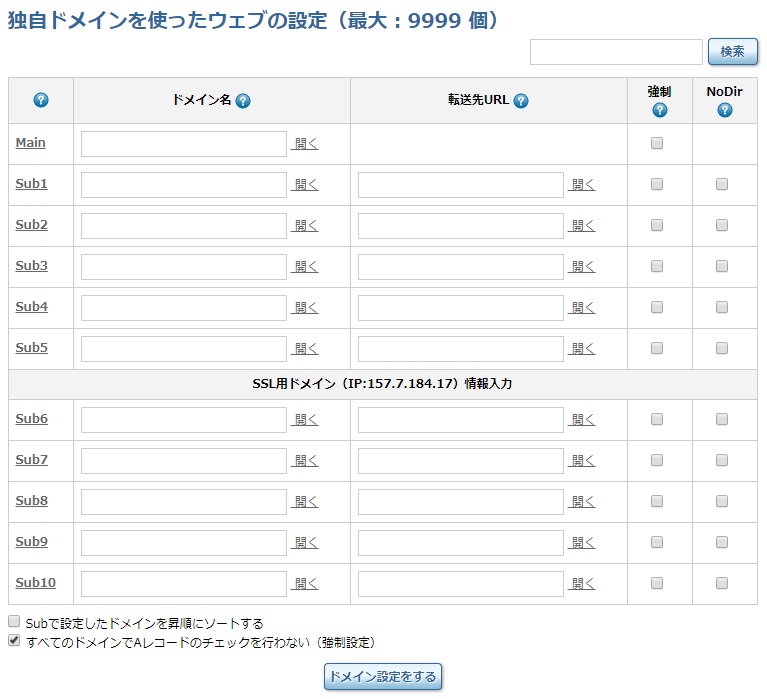

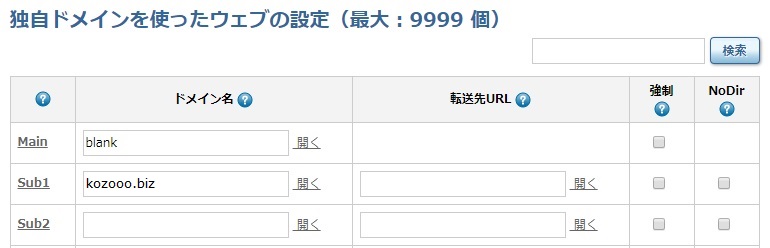

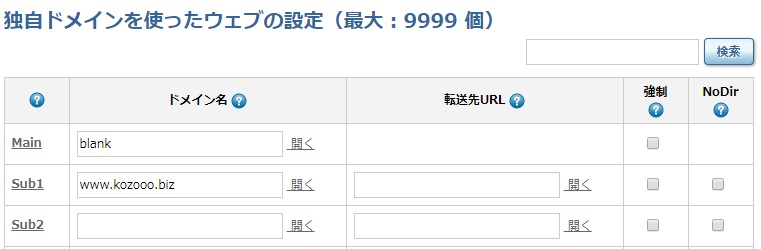

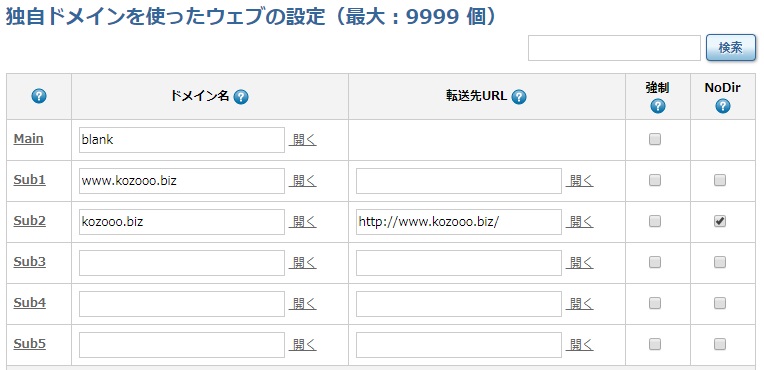
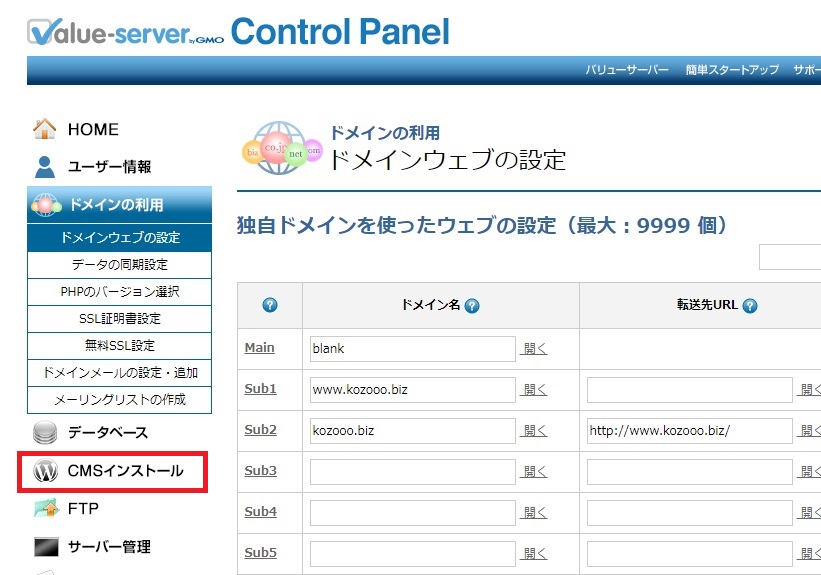
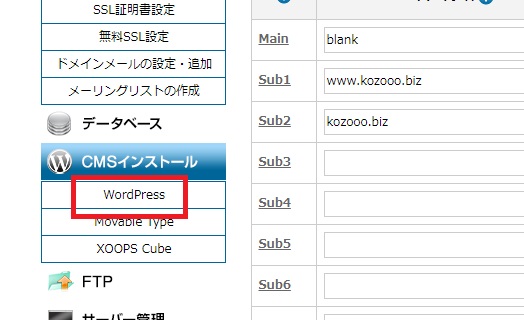
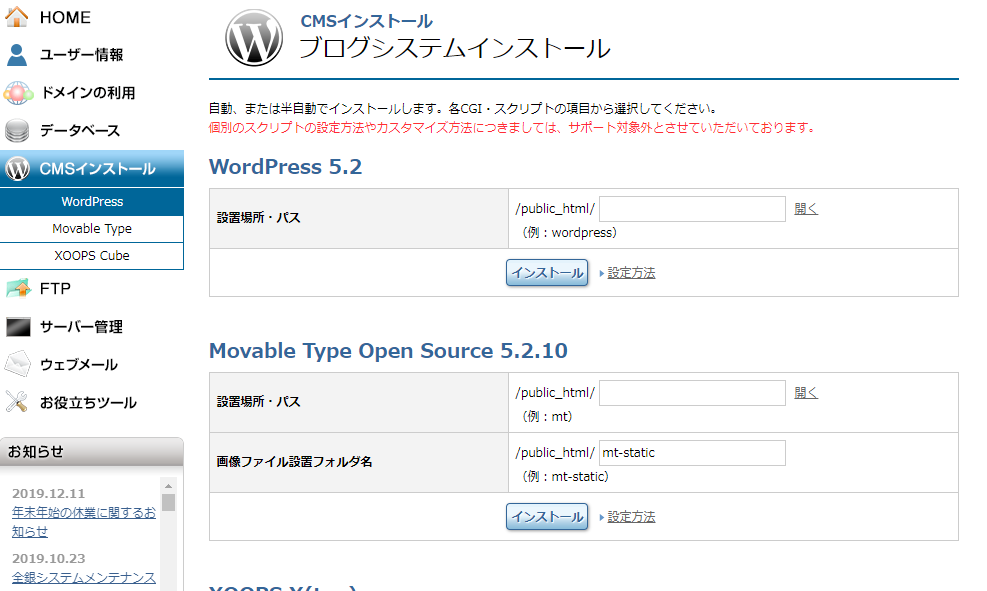
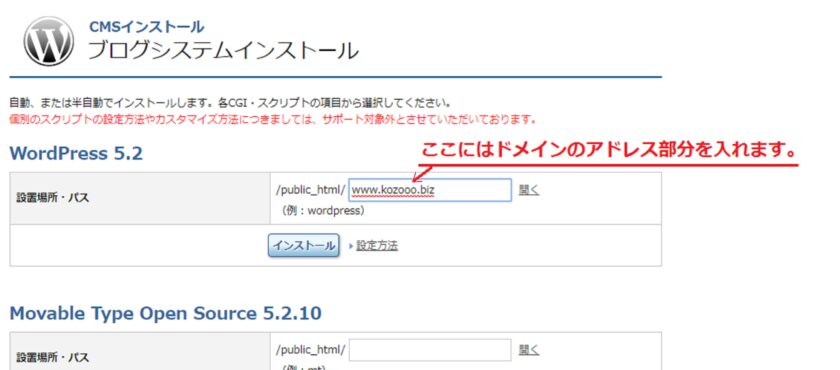
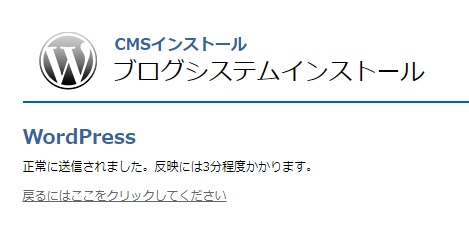
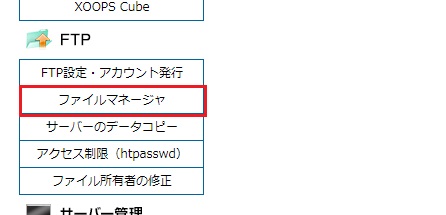
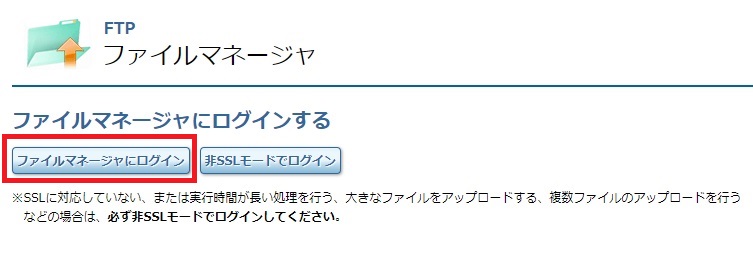

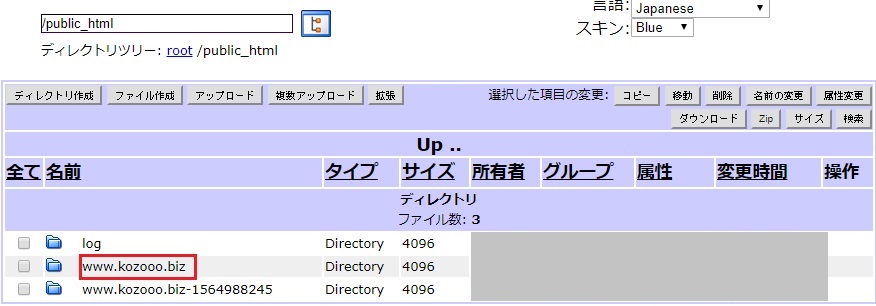 ・このようなファイルが入っていれば、WordPressのインストールが成功です!
・このようなファイルが入っていれば、WordPressのインストールが成功です!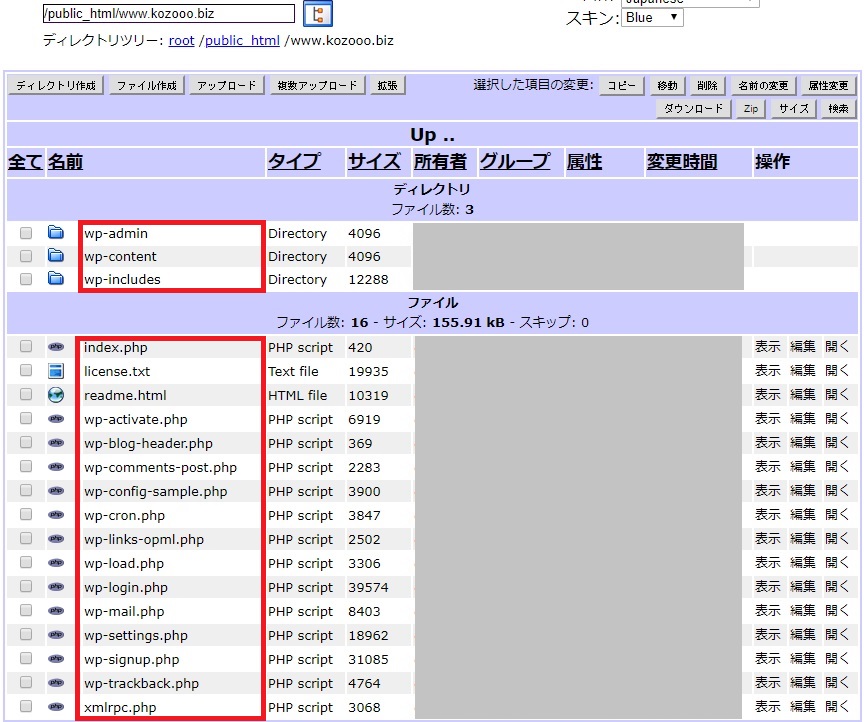
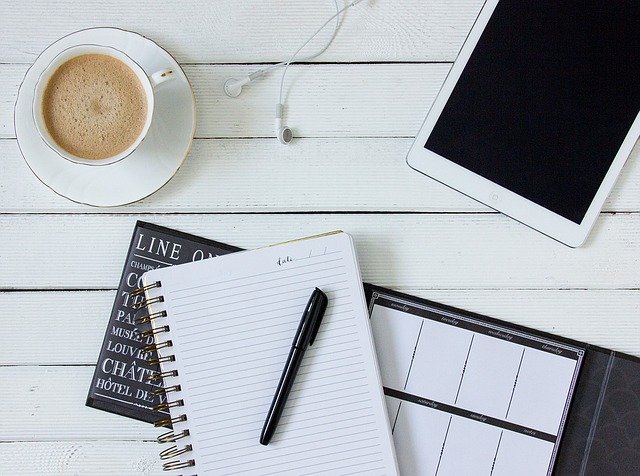
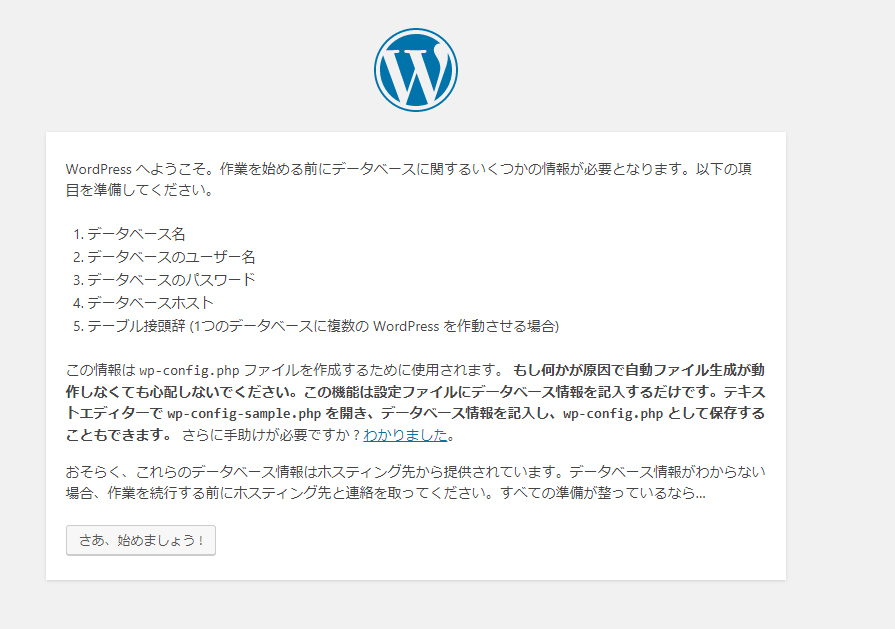

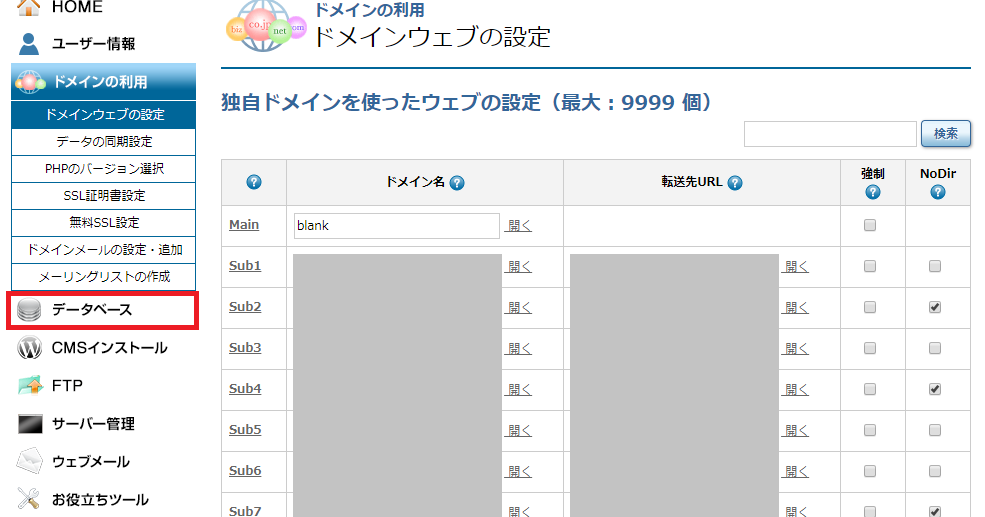
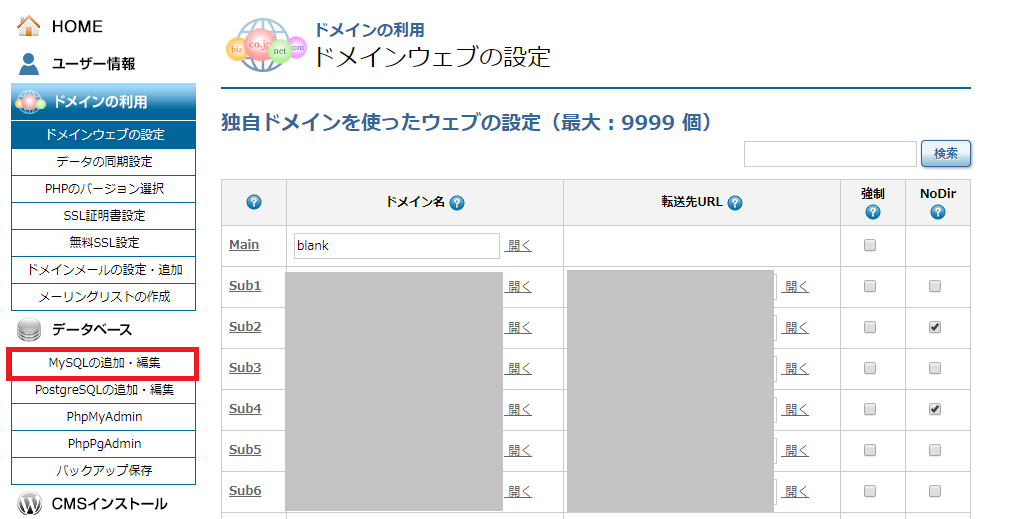

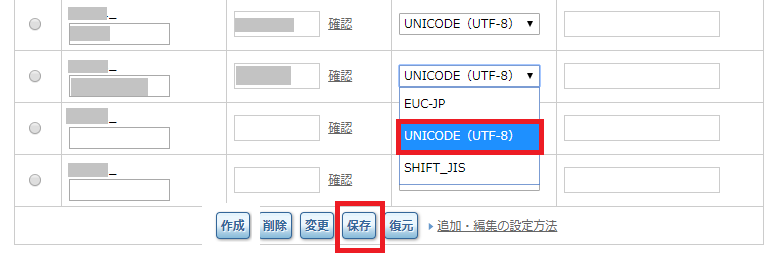
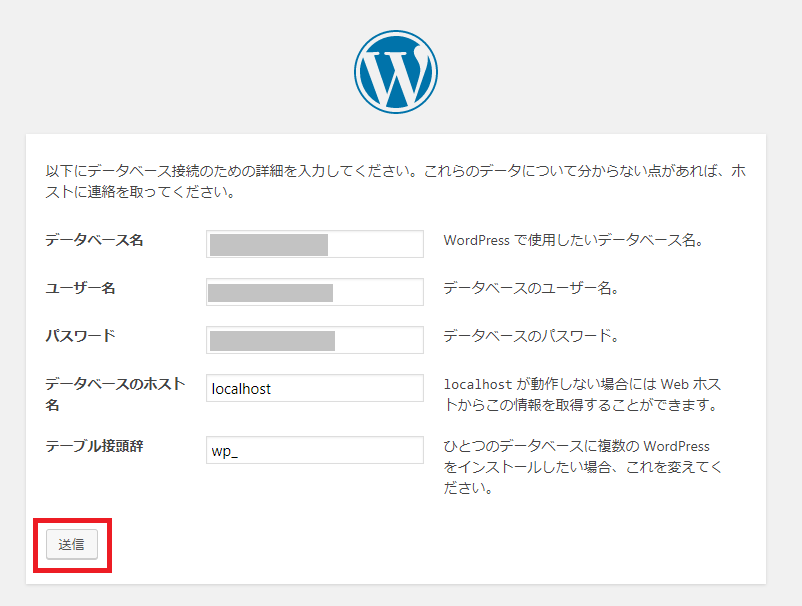
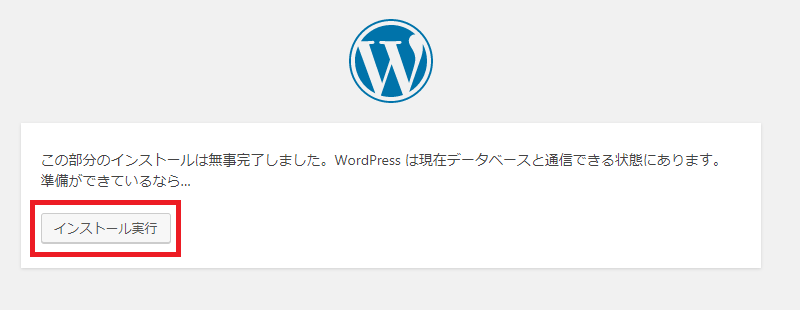


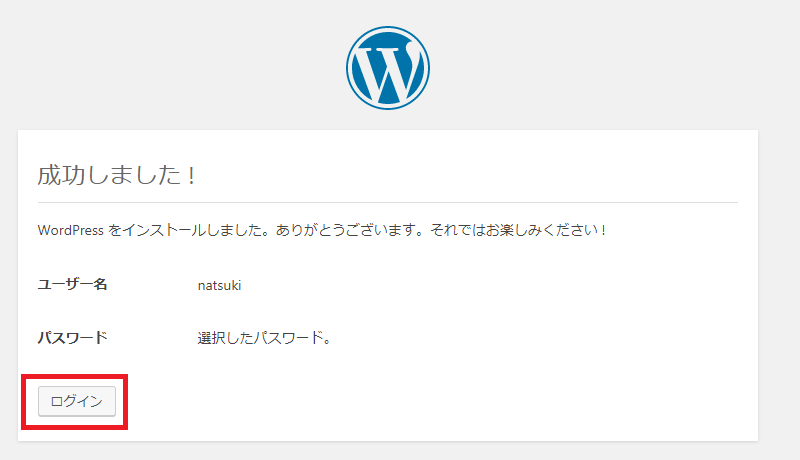
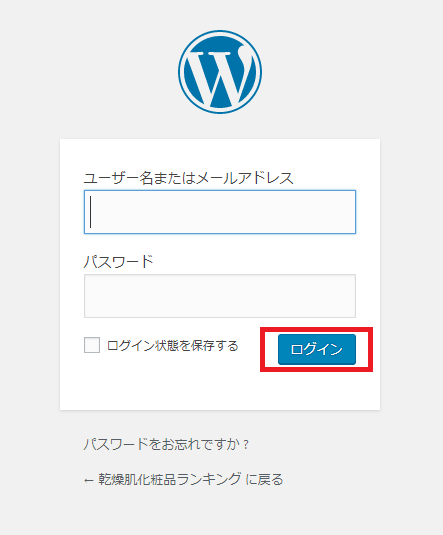
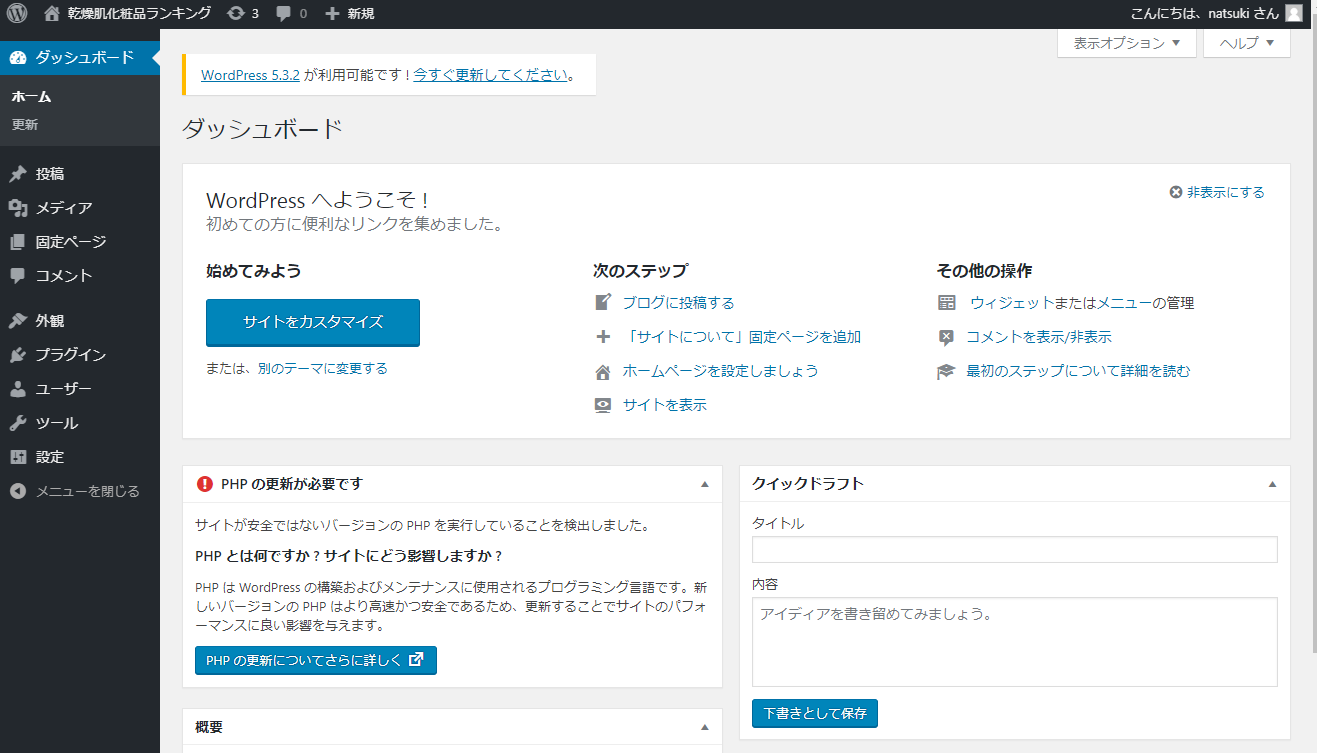
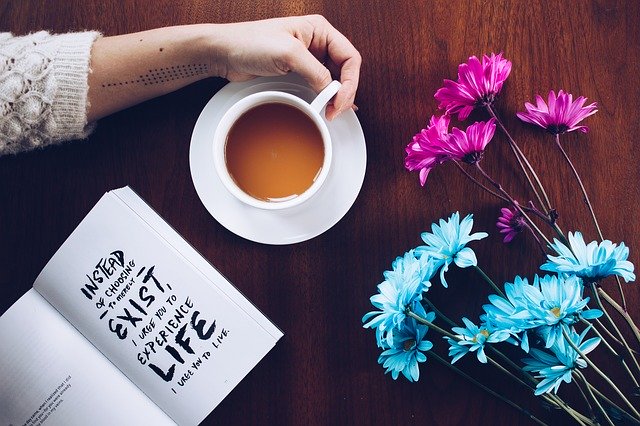

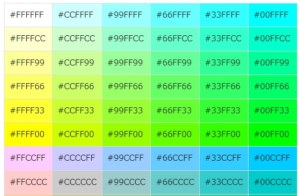

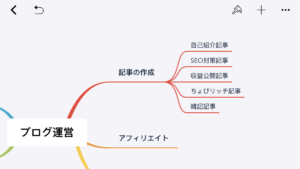



コメント
コメント一覧 (4件)
こんにちは。ブログランキングから来ました。アフィリエイト初心者ですので、いろいろ参考になりました。ありがとうございます。
コメントありがとうございます!
参考になったようでなによりです。
他にもアフィリエイト初心者さん向けの記事がたくさんありますので、よかったらそちらも読んでみてください!
こんにちは。
バリューサーバへのWordPressのインストールの仕方や注意点が詳細に説明されていて分かり易かったです!
ありがとうございます。
コメントありがとうございます!
これからもわかりやすい記事を提供できるように頑張ります!