Google AdSenseへ審査申請手続きが完了したら、審査用のブログにAdSenseコードを張る必要があります。
こちらではアドセンス審査のためのAdSenseコードの貼り付け方と、ブログへの広告の貼り方について解説します。
アドセンスコードの取得方法
アドセンスコードは、サイトを審査した時、表示されていました。
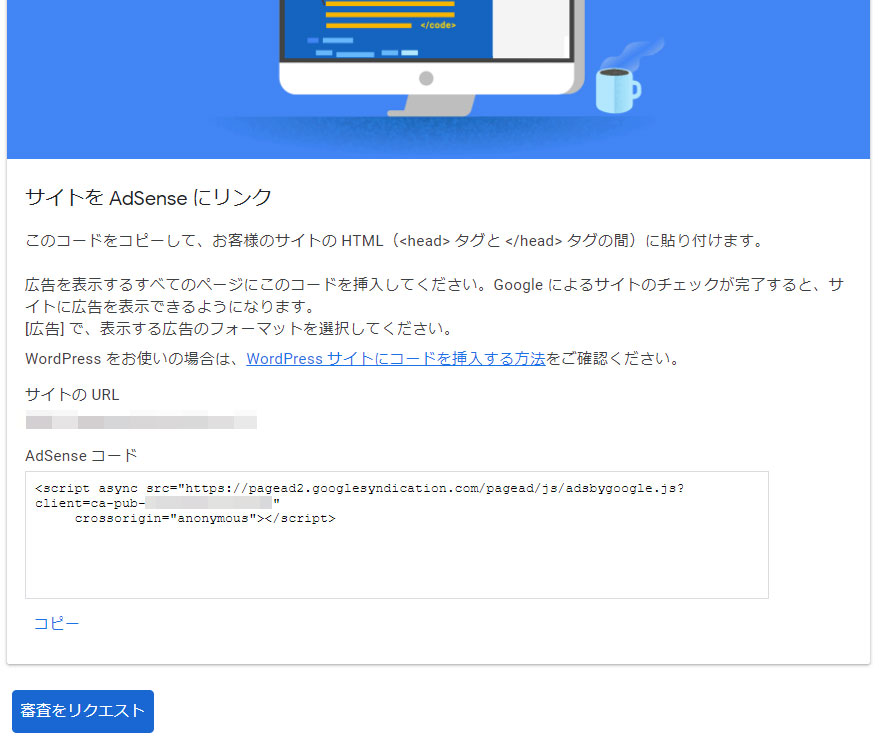
このコードを覚えていない場合は、違う場所から取得しましょう。
まず、Google AdSenseのホームページの画面左部にある「広告」をクリックします。
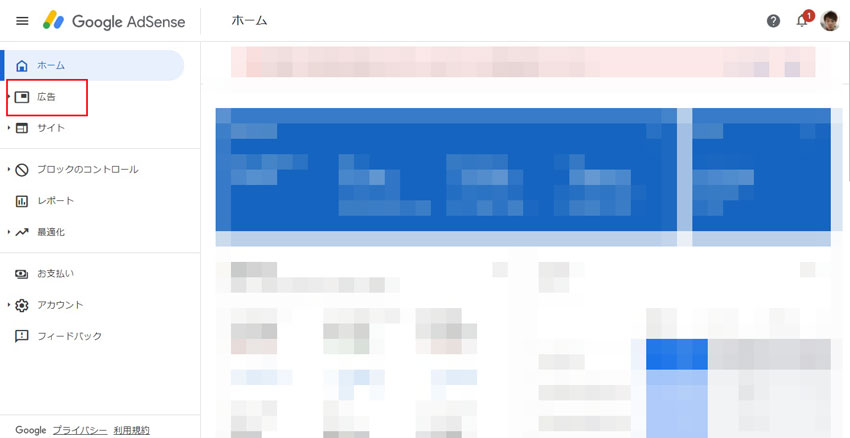
すると、下の画面が表示されますので、「コード取得」をクリックします。
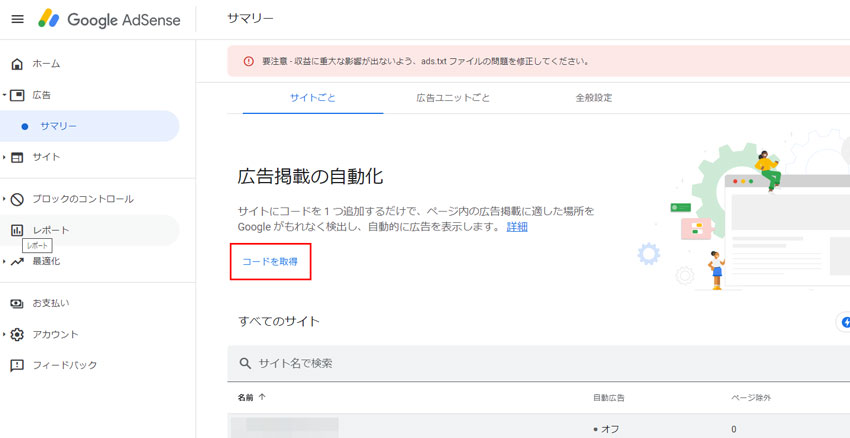
すると、広告コードを取得するための画面が表示されます。
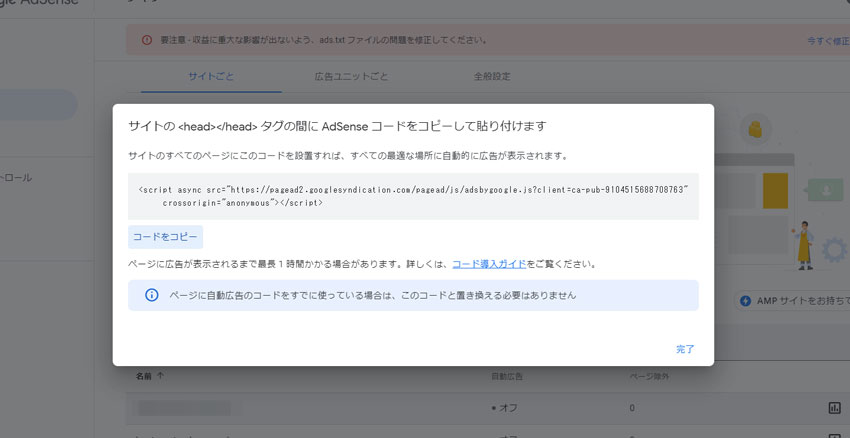
名前:自分が分かれば、どんな名前でも大丈夫です。ここでは、「審査用1」としておきます。
広告サイズ:「336×280レクタングル(大)」を選択します。
広告タイプ:「テキスト広告とディスプレイ広告」を選択します。
最後に「保存してコードを取得」をクリックします。
すると、下の画像のように広告コードが表示されますので、広告コードをコピーしてメモ帳などに一旦保存してください。
(画像)
更に同じ要領で「300×250レクタングル」の広告コードを取得し、コピー、保存してください。
(画像)
これで、審査用の広告コードの取得は完了です。
アドセンス広告の貼り方
続いて、先ほどコピーした広告コードを審査用ブログに貼り付けていきます。
貼り付ける方法は、お使いのブログやテーマ(テンプレート)によって異なりますので、今回は当ブログで推奨しているWordPress(テーマはSimplicityを使用)ブログの貼付け方を解説していきます。
それ以外のブログやテンプレートをお使いの方は「(ブログ名orテンプレート名) アドセンス 貼り方」と検索していただければ、そのブログに適した貼り方を解説したサイトがみつかりますので、そちらを参考にしてみてください。
WordPressブログのアドセンス広告の貼り方(Simplicity編)
まず、WordPress管理画面左サイドバーの「外観」から「ウィジェット」をクリックします。
(画像)
すると、「ウィジェット」の編集画面が表示されますので、画面左下の方にある「テキスト」ウィジェットを「広告336×280」と「広告300×250」にそれぞれドラック&ドロップします。
(画像)
次に、「広告336×280」をクリックし、中にある「テキスト」をクリックすると、以下の画像のようになります。
タイトルに「レクタングル(大)広告」と入力し、「内容」に先ほどコピーした「336×280レクタングル(大)」の広告コードを貼り付け、最後に「保存」をクリックします。
※こちらは、閲覧者がパソコン使用時に表示される広告となります。
(画像)
次に、「広告300×250」をクリックし、中にある「テキスト」をクリックすると、以下の画像のようになります。
上と同様にタイトルに「レクタングル(中)広告」と入力し、「内容」に先ほどコピーした「300×250レクタングル」の広告コードを貼り付け、最後に「保存」をクリックします。
※こちらは、閲覧者がスマートフォン使用時に表示される広告となります。
(画像)
広告表示の詳細設定
次に、広告の表示状態の詳細設定を行います。
WordPress管理画面左サイドバーの「外観」から「カスタマイズ」クリックします。
(画像)
すると、「カスタマイズ」画面が表示されますので、左サイドバーの「広告」をクリックします。
(画像)
すると、左サイドバーが下の画像のように表示されます。
(画像)
それぞれの項目について解説します。
全ての広告を表示:
全ての広告表示の切り替えができます。「チェック」を入れて広告が表示される状態にします。
広告配置:
3パターンの広告配置が選択できます。今回は「関連記事下」を選択します。
広告のラベル:
広告の上に表示されるテキストです。現時点で許可されているのは、「スポンサーリンク」か「広告」になります。広告のラベルの表示はアドセンス規約で義務付けられていますので、必ず表示してください。表示しなかったり、「スポンサーリンク」か「広告」以外を表示すると審査に通りませんので、必ず「スポンサーリンク」か「広告」と表示してください。
トップページに広告を表示する:
トップページの広告表示の切り替えができます。「チェック」を入れて広告が表示される状態にします。
広告を中央表示:
広告の中央表示の切り替えができます。どちらでも大丈夫です。
それぞれの項目を設定したら、最後に「保存して公開」をクリックします。
これで、アドセンス広告の貼り付けは完了です。
それでは、実際に審査用ブログの広告の表示状態を確認してみましょう。
下の画像はトップページになります。
現段階では広告ラベルの「スポンサーリンク」のみが表示されています。
(画像)
次に、記事ページの広告も確認します。
記事の下と関連記事の下に広告ラベルの「スポンサーリンク」のみが表示されています。
(画像)
これで、審査が開始され、審査が通ると広告は自動で表示されます。
まとめ
広告を貼る際の注意点は、広告のラベルを「スポンサーリンク」or「広告」のどちらかで、必ず表記すること。
そして、同一ページ内の広告の数は3つ以下にすること。(Simplicityの基本設定は3つ以上表示されないようになっています。)
このどちらかが、守られていないと審査に通りませんので、十分注意してください。
審査に要する時間は、早くて2日から3日、遅ければ数週間かかる場合もあるようです。
審査に早く通過するコツは、アドセンス広告に気づいてもらいやすくすることです。
そのために、サイドバーは最低限必要なものだけにして、必要のないウィジェットは削除し、ブログの見た目をシンプルにしましょう。
また、審査期間中はAdsense(アドセンス)審査用ブログと記事の作り方をしっかり押さえて、毎日1記事の投稿を必ず続けてください。
最後に、今回の内容は如何でしたでしょうか。
分かりづらい点や疑問点がございましたら、お気軽にコメントを頂ければ幸いです。


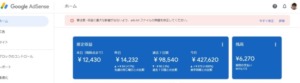
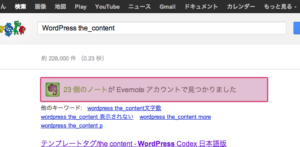
コメント