バリュードメインで取得したドメインをXSERVERで使用するには、「バリュードメイン」、「XSERVER」両社の設定が必要です。
それぞれの設定方法を順に解説していきます。
バリュードメイン側の設定
バリュードメイン側では取得したドメインを、XSERVERのIPアドレスと結びつけるためのネームサーバーの設定をします。
まず、バリュードメインのホームページにアクセスします。
①「ログイン」をクリックします。
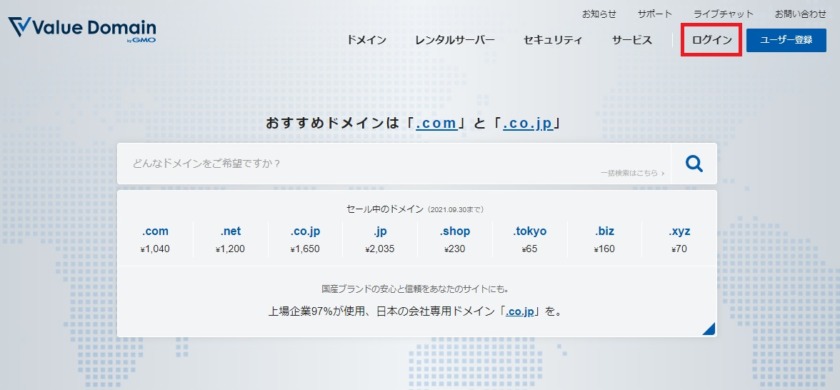
すると、「ログイン」画面が表示されます。

「ユーザー名」「パスワード」を入力し「ログイン」をクリックします。
すると、コントロールパネルが表示されるので、
左枠のドメインにポイント(矢印)を当て、表示された「検索窓」に、これから関連付けるドメインを入力して「検索」をクリックします。
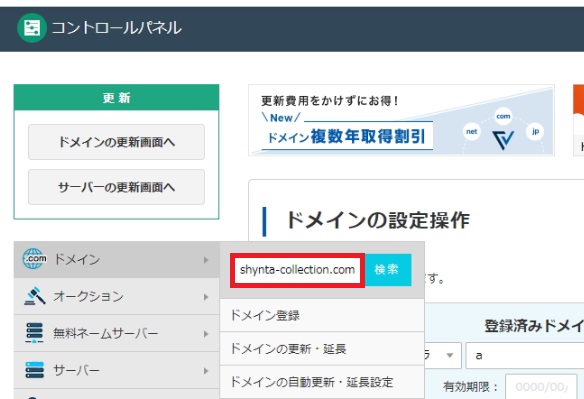
「ドメインの設定操作」画面が表示されるので「ネームサーバー」ボタンをクリックします。

すると、「ネームサーバ変更」の詳細設定画面が表示されます。
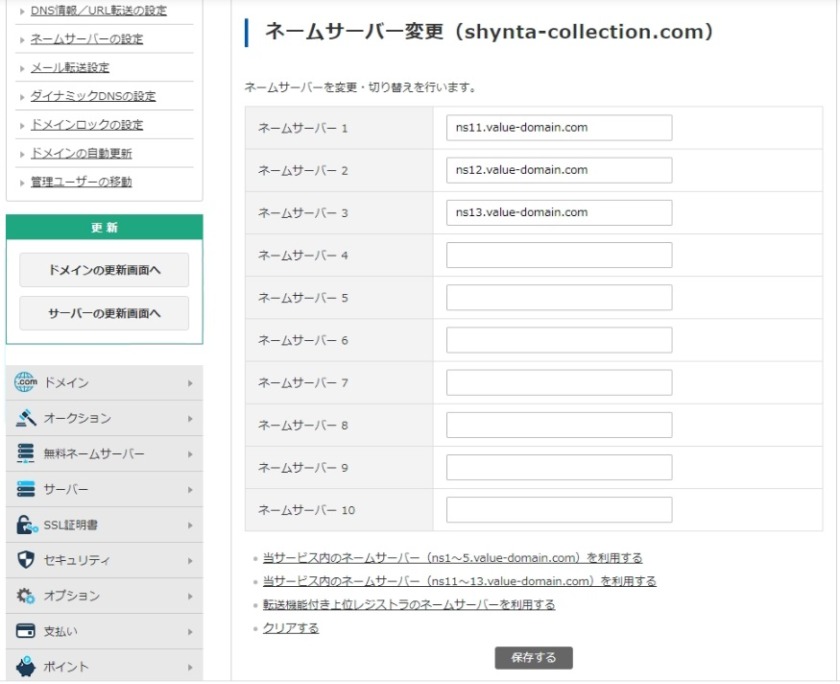
ネームサーバ1に「ns1.xserver.jp」と入力します。
ネームサーバ2に「n2.xserver.jp」と入力します。
ネームサーバ3に「ns3.xserver.jp」と入力します。
ネームサーバ4に「ns4.xserver.jp」と入力します。
ネームサーバ5に「ns5.xserver.jp」と入力します。
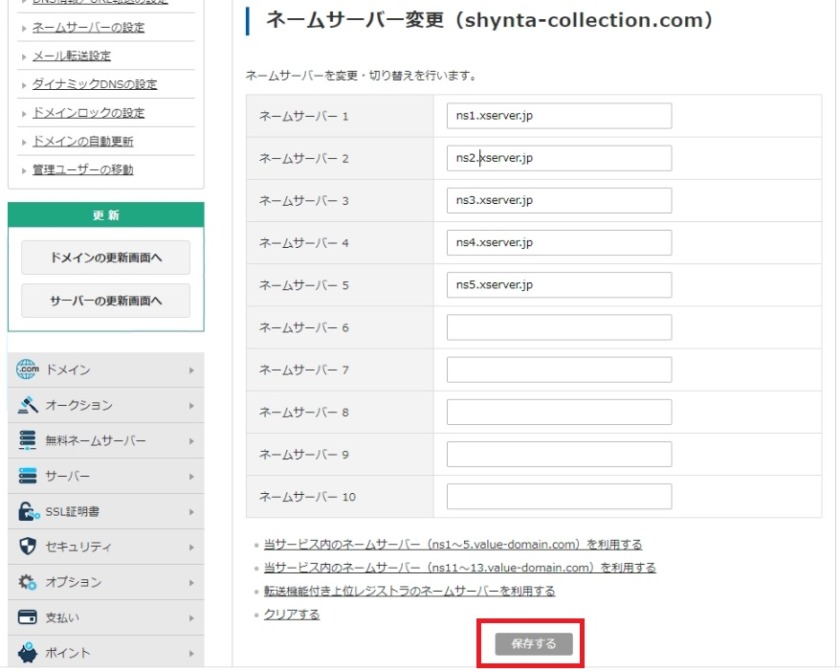
最後に「保存する」をクリックします。
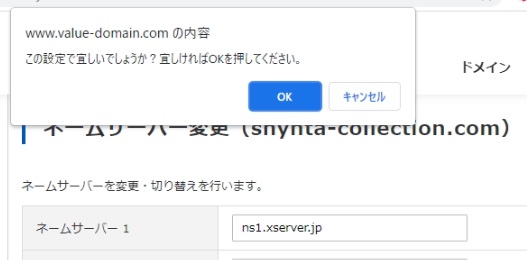
設定の確認ボタンが出るので「OK」を押します。
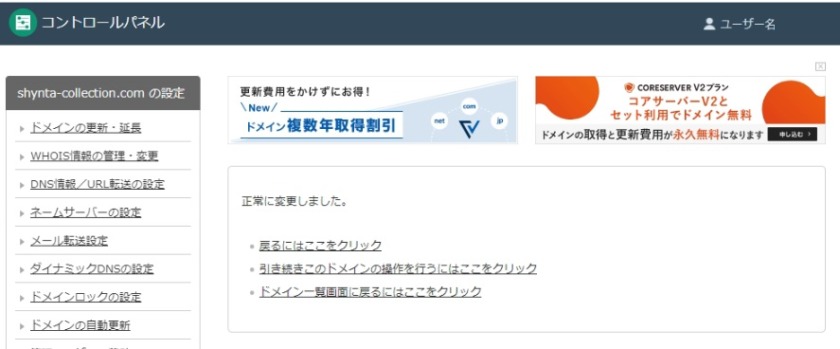
これで、バリュードメインの変更ができました。
続いて、XSERVER側の設定をしていきます。
XSERVER側の設定
XSERVER側ではバリュードメインで取得した独自ドメインを登録・詳細設定します。
まず、XSERVERの「管理画面」にログインします。
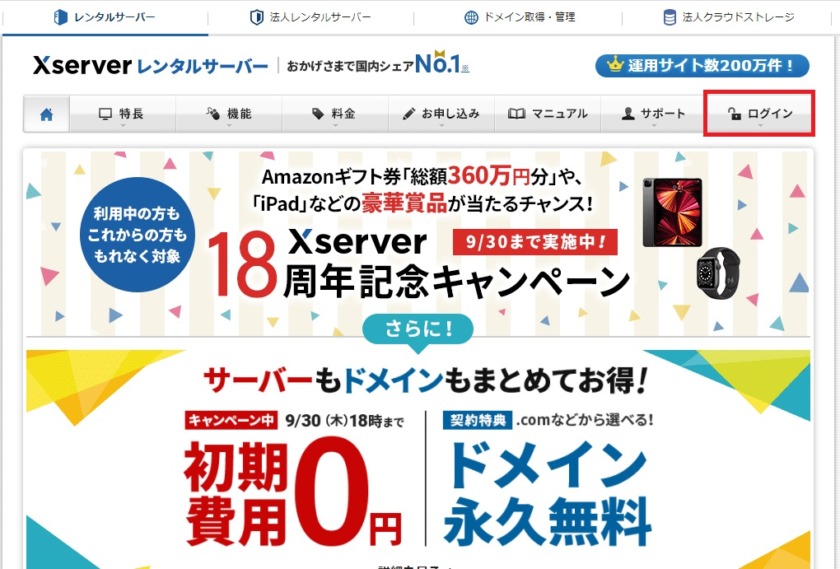
右上のログインをクリックすると、
「Xserverアカウント ログイン」画面が表示されます。
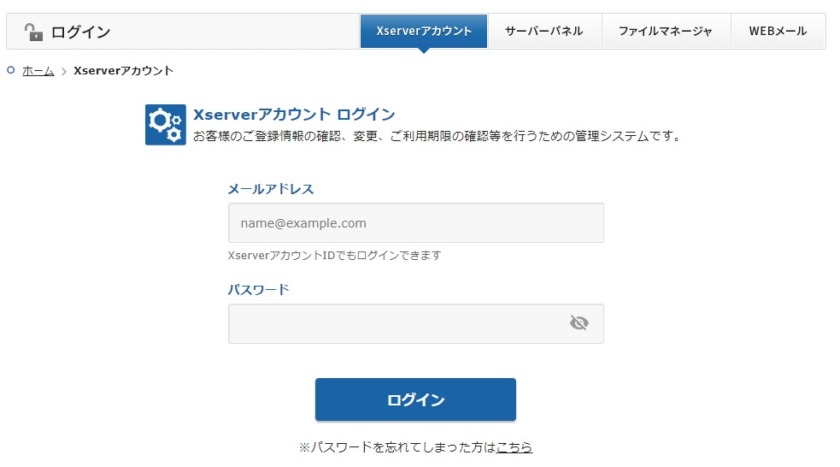
メールアドレス(またはアカウントID)、パスワードを入力して「ログイン」をクリックします。
サーバー画面が表示されるので「サーバー管理」をクリックします。
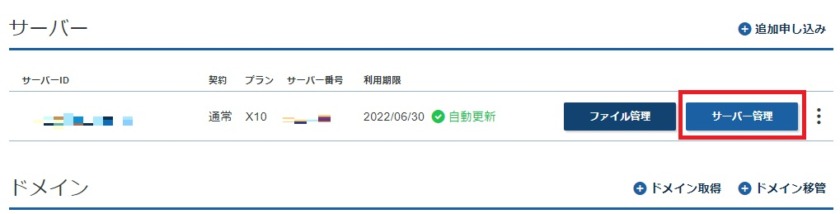
すると、サーバーパネルが表示されるので、「ドメイン設定」をクリックします。

すると、「ドメイン一覧」が表示されます。
「ドメイン設定追加」をクリックします。
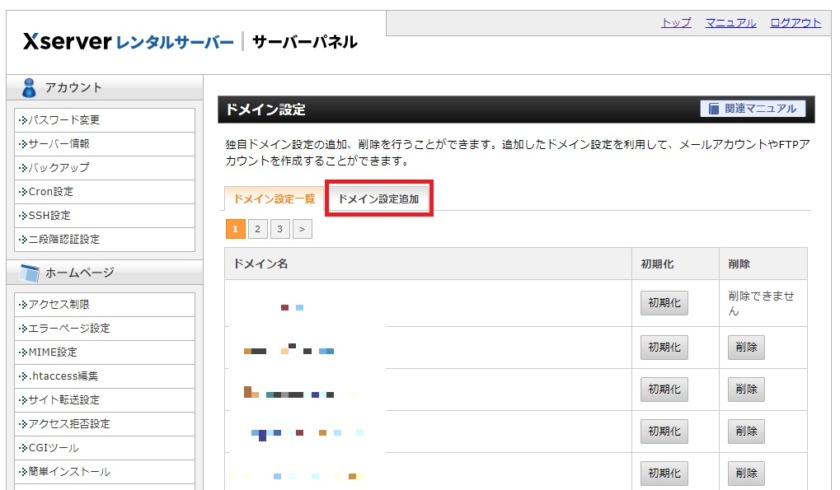
ドメインを追加するための入力枠が表示されます。
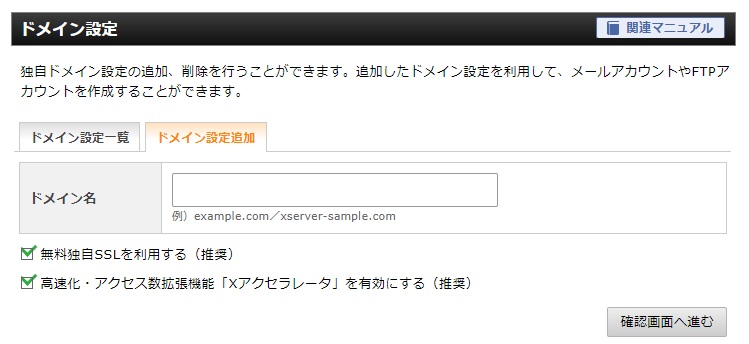
入力枠に「ドメイン」を入力
無料独自SSLのチェックも、基本はそのまま。
高速化「アクセラレータ」も、基本はそのまま。
として「確認画面へ進む」をクリックします。
ドメイン設定の確認画面が表示されます。
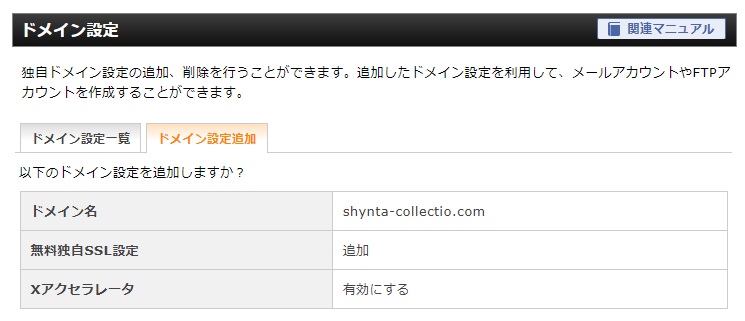
下に表示される「追加する」をクリックします。
すると、「ドメイン詳細設定-完了」が表示されます。
以上でバリュードメインとXSERVERの設定は完了となります。
まとめ
以上が、XSERVERでドメインを追加・設定する方法(バリュードメイン編)となります。
独自ドメインの設定が完了しましたら、次は独自ドメインを使ってWordPressのブログを立ち上げてみましょう。
WordPressをインストールする方法については、
WordPressの始め方を画像付きで分かりやすく解説【素人でも簡単に出来ます】で詳しく解説しています。
最後に、今回の解説は如何でしたでしょうか。
分かりづらい点や疑問点がございましたら、お気軽にコメントを頂ければ幸いです。


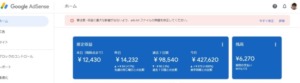
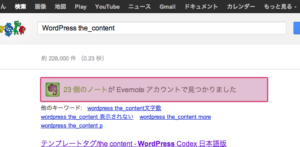
コメント