アフィリエイトをやってみよう!
と思ったら、何でサイトを作ればいいんだろう?と考えてしまう人が多いと思います。
2022年、ほとんどのアフィリエイターがWordPressを使ったサイトを使って収益を上げています。
とは言っても、WordPressを使えば初心者でも、収益を上げることができるのでしょうか?
このページでは、WordPressを使ったアフィリエイト方法についてを説明をしていきます。

WordPressでアフィリエイトする手順
WordPressというのは、サイト作成を簡単にできるようにしたプログラムです。
見た目は「Microsoft Word」に似ていて、使いやすいです。
ただし今は、バージョンアップして、ブロックエディタ(Gutenberg)に変更されています。
ブロックエディタになって、高機能でおすすめという人も多いですが、実際は、動きが遅く、エラーも多いため、旧エディタで作業した方が、やりやすいように思えます。
さてここでは、WordPressを使うまでの手順について、説明していきます。
- WordPressを設置するためのレンタルサーバーを契約する
- 自分専用のドメインを購入してレンタルサーバーに設置する
- WordPressをインストール
- WordPressのテーマを選択する
- WordPressの初期設定
WordPressを設置するためのレンタルサーバーを契約する

レンタルサーバーとは、ネット上に場所を借りることです。
新しいお店を始めるときに、場所が無いといけないように、インターネットでも場所を借りないと、サイトを公開することが出来ないのです。
サーバーは料金が高いほど処理能力は高く、スピードも速いことが多いです。
とは言っても、初心者の場合はサーバーにお金をかける訳もいかないので、レンタル料は安いけど、処理能力が高いものを使っていきます。
また、レンタルサーバーには、専用サーバー、VPS、共用があります。
アフィリエイターがレンタルサーバーを選ぶ場合、共用を選びます。
僕も共用しか選んだことがありません。
ただし、相当凄いアフィリエイターは、専用サーバーを借りている人もいると思います。
ここでは、共用サーバーについて紹介していきます。
レンタルサーバーの選び方

アフィリエイトで使うレンタルサーバーで、チェックしたいポイントは5つあります。
1.費用で選択する
2.性能で選択する
3.機能で選択する
4.無料でSSL化できるか確認する
5.サポートが充実しているか確認する
1.費用で選択する

レンタルサーバーの費用は、月100円から2,000円までと、会社によってかなり違いがあります。
アフィリエイターの場合、それほど費用は出せないので、高くても月に1,000円ぐらいかと思います。
そうは言っても、あまり安い費用の場合は、機能が充実してないことが多い為、700円~1,200円ぐらいのレンタルサーバーを選んでおけばよいでしょう。
ちなみに、レンタルサーバーだけ高めの月2,000円台のものを選んでも、お金が掛かるだけです。
なので、今から説明する機能や性能が良くて、なるべく費用が安いものを選んでいきましょう。
2.性能で選択しよう

レンタルサーバーを選ぶときは、表示速度を必ずチェックします。
これは、あるレンタルサーバーの話ですが、混雑しやすい時間帯になると、繋がらなくなってしまい、サイトを見ることが出来なくなってしまうのです。
これだとユーザーが離脱してしまうので、検索順位も下がってしまいます。
また、ディスク容量もチェックします。
ディスク容量は、サーバーにファイルをどれぐらい保存できるかの量になります。
10Gあれば十分だと思いますが、WordPressをいくつも作る場合であれば、いつの間にか容量がいっぱいになってしまうこともあります。
エックスサーバーは、プランスタンダードで借りても、ディスクスペース300GBと、とてもたくさんの容量があります。
3.機能で選択する

機能と言うのは、レンタルサーバーの管理画面で、簡単に操作ができる機能の事です。
WordPress簡単インストール
アフィリエイトで、必要な機能と言えば「WordPress簡単インストール」です。
WordPressでサイトを作るときは「WordPress簡単インストール」を使いますが、「WordPress簡単インストール」が無い場合は、作業がすごく大変になります。
そう考えると「WordPress簡単インストール」は本当に無くてはならない機能です。
データベース自動登録
また、それに合わせて「データベース自動登録」があるかもチェックしておきます。
WordPressは、インストールする時にデータベース(MySQLなど)をひとつ使用します。
なので、WordPressをインストールする時、データベースも自動で登録できた方が簡単に作業することが出来ます。
WordPressに記事を入れたり、アップデートしたりすることは比較的簡単に出来るのですが、インストールは初心者にとってすごく難しいです。
下手をすれば1日以上時間がかかる可能性もあります。
そんなWordPressのインストール作業なので、初心者でも簡単に出来るような操作になっていることが嬉しいのです。
マルチドメイン機能付き
サイトを複数持つことは当たり前だと思うので、マルチドメインが可能のレンタルサーバーを選ぶようにしましょう。
マルチドメインとは、1つのレンタルサーバーに複数のドメインを持つことができるサービスです。
できれば無制限のものを選んだほうが良いでしょう。
データベースの数について
データベースは、先ほどWordPressのデータの処理で使用すると説明しましたので、1ドメインあたり、1つのデータベース使えればうれしいですよね。
なので、データベースもなるべくなら無制限のものを選びましょう。
自動バックアップ機能
レンタルサーバーによっては、自動バックアップ機能が付いているところもあります。
もし、何かの事故でサイトが消えてしまった時などに、バックアップで元に戻すことが出来るなら、こんなにうれしいことは無いですよね。
ただし、サーバーによっては別料金になる場合もあるので、確認しておく必要があります。
また、WordPressの「プラグイン」でバックアップを取る方法もあります。
4.無料でSSL化できるか確認する

今は、ドメインのSSL化が当たり前になっています。
また、SSL化はGoogleの検索順位の決定要素なので、必ずssl化にしておきましょう。
その時、レンタルサーバーの機能で、簡単にSSL化できるものが良いです。
今ならワンクリックで設定できるものも多いようです。
5.サポートが充実しているか確認する

はじめのうちは、なかなかサーバーの作業でうまくいかないこともあります。
予期せぬエラーがでて、どのように作業をしていいのか分からなくなる時もあります。
そんな時にレンタルサーバーのチャットや電話サポートがあると、悩みを解消してくれます。
メールだけのサポートだと、解決するまでに1~2日、もっと時間がかかるときもあります。
それに比べて、電話でサポートをしてもらえれば、すぐに悩みを解決することが出来ます。
おすすめのレンタルサーバーを紹介

ここからは、僕が実際に使って、今でも継続して使っているレンタルサーバーを紹介します。
エックスサーバー
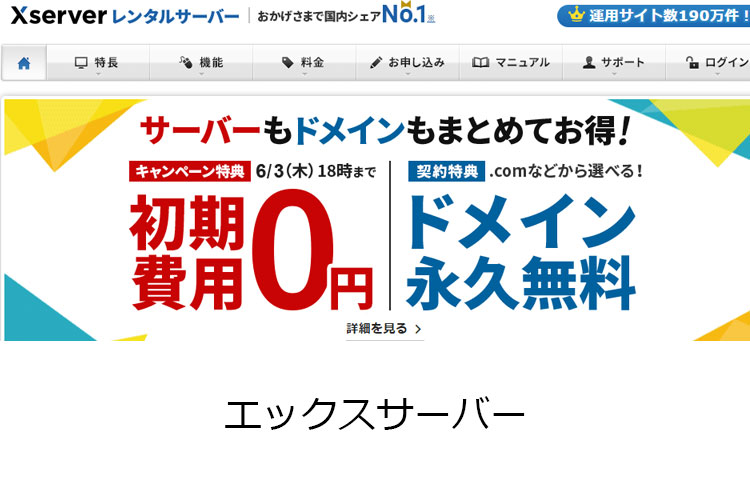
エックスサーバーは、エックスサーバー株式会社が提供するレンタルサーバーです。
僕が初めてエックスサーバーを借りたとき、年間15,750円と言うのは、高いと思いました。
しかし、今となってみれば、エックスサーバーは借りていてよかったと思えるサーバーです。
エックスサーバーには、プランが「スタンダード」「プレミアム」「ビジネス」と3種類あります。
アフィリエイトなら「スタンダード」で十分です。
1.費用について
| レンタルサーバー | 月額費用(税込) | 初期費用 | 無料お試し |
|---|---|---|---|
| エックスサーバー(スタンダード) | 990円 | 0円 | 10日間無料 |
| レンタルサーバー | 月額費用(税込) | 初期費用 | 無料お試し |
| エックスサーバー(スタンダード) | 990円 | 0円 | 10日間無料 |
2.性能について
| レンタルサーバー | ディスクスペース | 転送量課金 |
| エックスサーバー(スタンダード) | 300GB(SSD) | なし |
3.機能について
| レンタルサーバー | WordPress | データベース | マルチドメイン | サブドメイン | Webサイト高速化 | 自動バックアップ | WAF(脆弱性保護) | アクセス解析 | Webページアクセス制限 | .htaccess編集機能 | メールフォームの設置 |
| エックスサーバー(スタンダード) | 簡単インストール | MySQL(無制限) | 無制限 | 無制限 | あり | あり | あり | あり | あり | あり | あり |
4.SSLについて
| レンタルサーバー | 無料独自SSL |
| エックスサーバー(スタンダード) | あり |
5.サポートについて
| レンタルサーバー | メールサポート | 電話サポート |
| エックスサーバー(スタンダード) | あり | あり |
【エックスサーバーの総合】★★★★★非常におすすめ
プランで変わるところは、ディスクスペースだけだからです。
スタンダードであっても300GBと豊富な容量もあるので、アフィリエイターの人なら困ることは無いはずです。
また、サーバーの高速化はXSERVERが最も取り組んでいるのではないかと思います。
もちろん実際に計算をしているわけではありませんが、XSERVER内の高速化設定で、Xアクセラレータ Ver.1、Xアクセラレータ Ver.2、ブラウザのキャッシュ設定、サイトのキャッシュ設定と、色々な高速化が出来るようになっています。
XSERVERには、WordPressを簡単にインストールできる機能があります。
上記でも書きましたが、データベースも自動登録してくれるので、このレンタルサーバーがWordPressを使うなら一番簡単ではないかと思います。
さくらサーバー
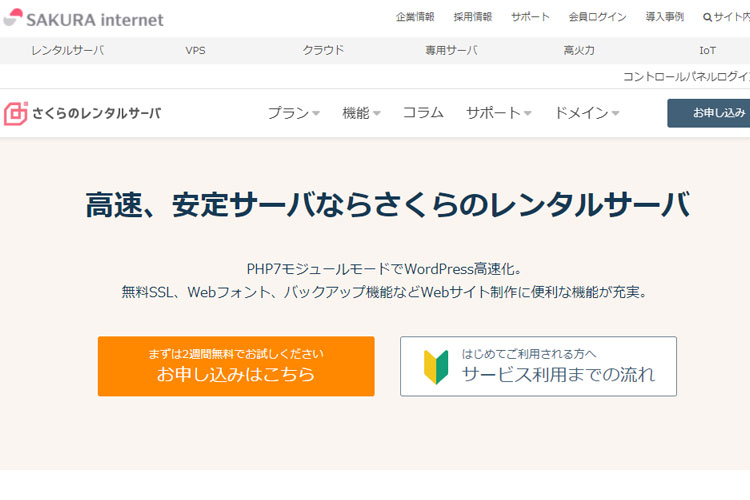
さくらサーバーは、レンタルサーバーの中でもとても丁寧な会社だと、前から感じています。
運営歴が長く、知名度も高いですが、サーバーの速度が遅かった感じがありました。
現在は速度アップしたらしいですが、実際のところはあまり感じていません。
サーバーのサポートは良いですが、現在(2021年6月)は電話サポートが休止となっています。
電話サポートを受けたい人は、予約が必要とのことです。
さくらサーバーは、料金が安いので、データが少ないサイトを使う時にはおすすめだと思います。
1.費用について
| レンタルサーバー | 月額費用(税込) | 初期費用 | 無料お試し |
| さくらサーバー(スタンダード) | 524円 | 1,048円 | 14日間無料 |
2.性能について
| レンタルサーバー | ディスクスペース | 転送量課金 |
| さくらサーバー(スタンダード) | 100GB | なし |
3.機能について
| レンタルサーバー | WordPress | データベース | マルチドメイン | サブドメイン | Webサイト高速化 | 自動バックアップ | WAF(脆弱性保護) | アクセス解析 | Webページアクセス制限 | .htaccess編集機能 | メールフォームの設置 |
| さくらサーバー(スタンダード) | 簡単インストール | 50個 | 200個 | あり | 有料あり | あり | あり | あり | あり | あり | なし |
4.SSLについて
| レンタルサーバー | 無料独自SSL |
| さくらサーバー(スタンダード) | あり |
5.サポートについて
| レンタルサーバー | メールサポート | 電話サポート |
| さくらサーバー(スタンダード) | あり | なし(現在休止中) |
【さくらサーバーの総合】★★★☆☆おすすめ
さくらサーバーは使っていても、悪いところは無いと思います。
ただし、データ量が増えてくると、サイトが重くなってくるので、サーバーを移変更したほうが良いでしょう。
おすすめは料金が安いところです。
上ではスタンダードの料金を載せていますが、ライトプランの場合は、1年払いで1,571円となります。
バリューサーバー
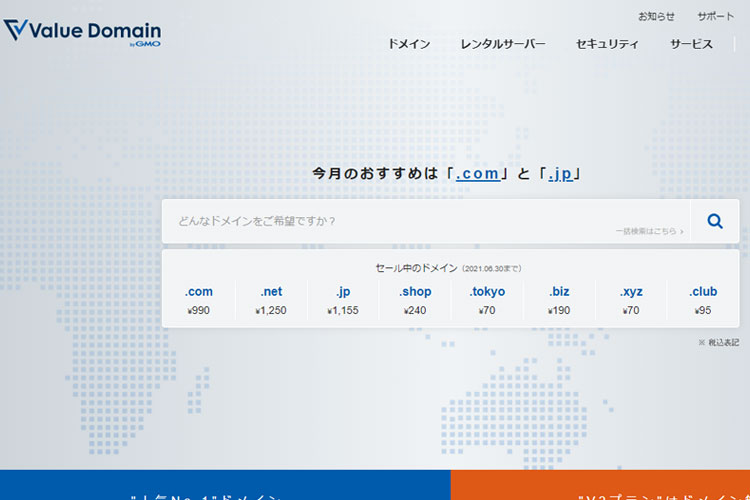
バリューサーバは、さくらサーバー以上に安い料金で、スタンダードを選べばマルチドメインで使えるおすすめサーバーです。
ただし、サーバーの速度はそれほど早くはないですし、ディスク容量、ファイル量が多くないので、使っていて容量の限界になる可能性があります。
とは言っても、初心者が借りる分には全然問題がない範囲ですので、まずは無料おためし期間10日を使ってみて判断するといいと思います。
1.費用について
| レンタルサーバー | 月額費用(税込) | 初期費用 | 無料お試し |
| バリューサーバー(スタンダード) | 880円(1ヶ月) 367円×12(年間) | 2,200円 | 10日間無料 |
2.性能について
| レンタルサーバー | ディスクスペース | 転送量課金 |
| バリューサーバー(スタンダード) | 100GB | なし |
3.機能について
| レンタルサーバー | WordPress | データベース | マルチドメイン | サブドメイン | Webサイト高速化 | 自動バックアップ | WAF(脆弱性保護) | アクセス解析 | Webページアクセス制限 | .htaccess編集機能 | メールフォームの設置 |
| バリューサーバー(スタンダード) | WordPressのみインストール データベースは自分で用意 | MySQL(無制限) | 無制限 | あり | なし | なし | なし | 簡単なアクセスログ | なし | なし | なし |
4.SSLについて
| レンタルサーバー | 無料独自SSL |
| バリューサーバー(スタンダード) | あり |
5.サポートについて
| レンタルサーバー | メールサポート | 電話サポート |
| バリューサーバー(スタンダード) | あり | なし |
【バリューサーバーの総合】★★★☆☆おすすめ
バリューサーバは、アフィリエイトを始めた頃から使っていますが、特に問題なく使えるおすすめサーバーです。
他の人の口コミなどを見ると、速度が遅いなどありますが、実際のところはそれほど感じません。
ただしこれからは、Googleがサイトの速度もSEOに入れるので、速度の面を考えている人は、違うサーバーにしたほうが良いでしょう。
以上が、WordPressを始める時のレンタルサーバーについてでした。
自分専用のドメインを購入してレンタルサーバーに設置する
レンタルサーバーを契約したら、次はドメインを購入します。
もし、はじめてレンタルサーバーを借りた場合、ドメインを無料で借りることができるサーバー会社が多いです。(2022年の場合)
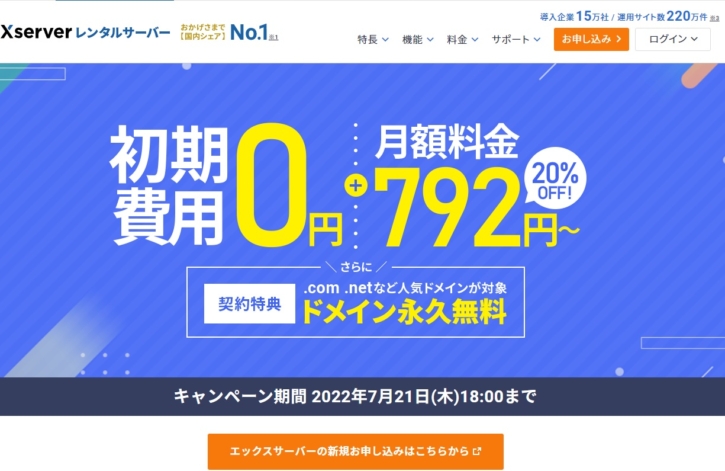
例えばXSERVERの場合、月額料金が安くなり、さらにドメインがずっと無料で借りることができます。
ここでは「XSERVERから無料でドメインを借りる場合」と「XSERVERからドメインを購入」する場合の2つを説明します。
XSERVERから無料でドメインを借りる場合
XSERVERでレンタルサーバーを借りると、今ならもれなくドメインを無料で借りることができます。
XSERVERにログインする
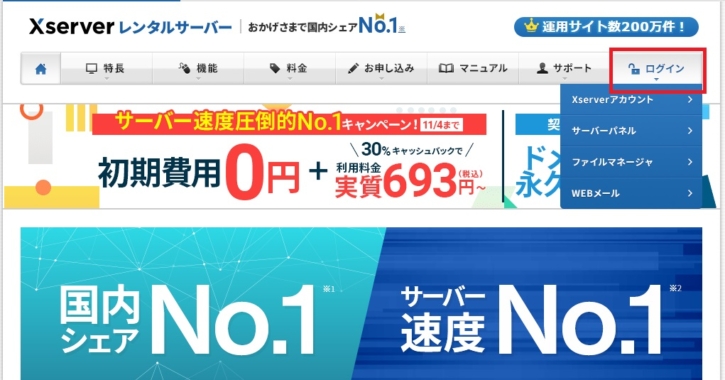
XSERVERにログインします。
「各種特典のお申込み」をクリックする

ログイン後、左枠に表示される「各種特典のお申込み」をクリックします。

「選択する」をクリックします。
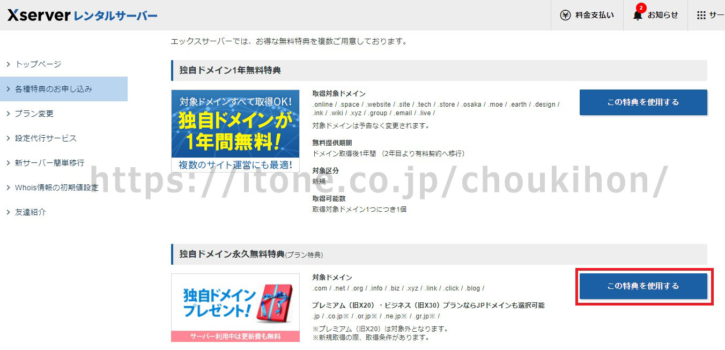
XSERVERからプレゼントされたのは、1年間無料のドメインと、永久無料のドメインです。
永久無料のドメインを使用するので「独自ドメイン永久無料」をクリックします。
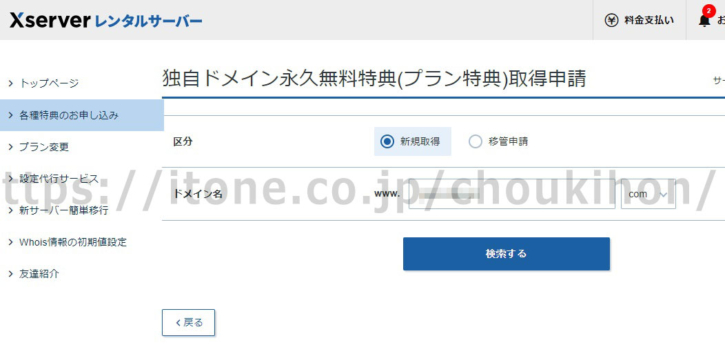
ドメイン名を入力できる画面が表示されます。
自分が取得したいドメインを入力して「検索する」をクリックします。
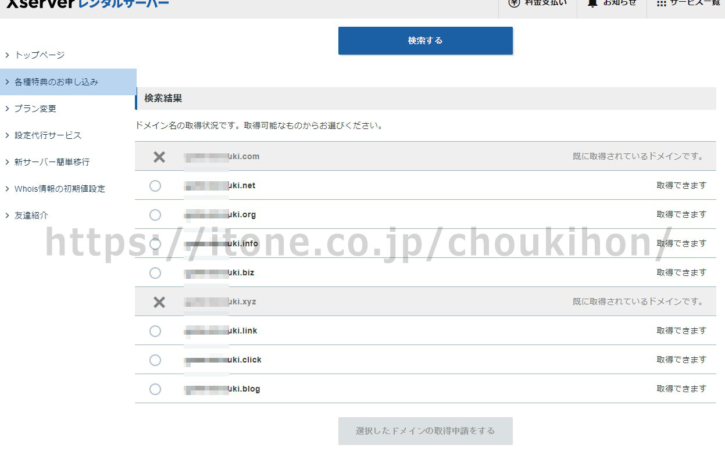
取得できるものと、できないドメインの一覧が表示されます。
自分が取りたいドメインが「〇」の場合は、ドメインをクリックして申請をします。
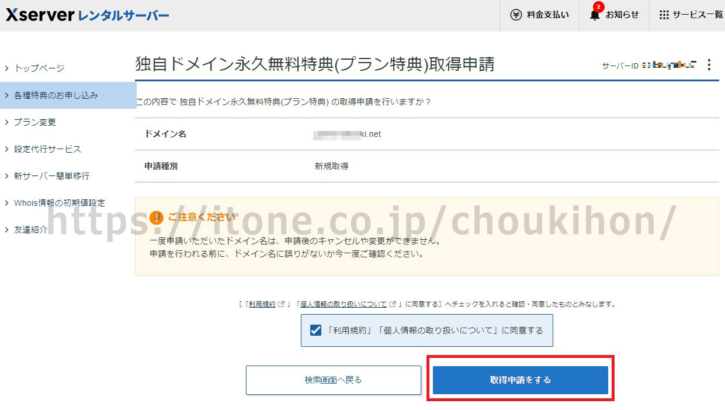
利用規約にチェックを入れ、取得申請をクリックします。
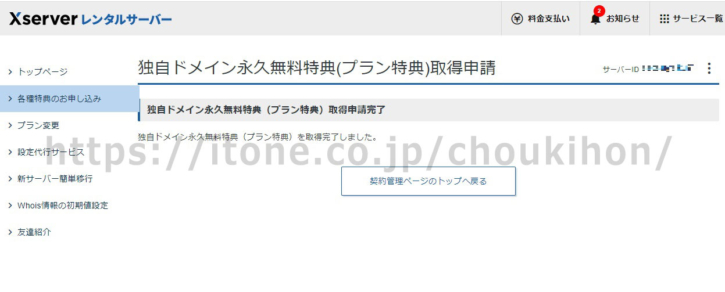
これで、永久無料のドメインが取得申請することができました。
レンタルサーバーにドメインを設置する
ドメインを申請したら、そのままレンタルサーバーに設置します。
ドメインを購入した場合、どのレンタルサーバーで使用するか、決める必要があります。
今回は、レンタルサーバーもドメインもXSERVERなので、迷う必要はないと思いますが、レンタルサーバーを複数借りている場合は、自分の使いたいサーバーを選択することができます。
XSERVERのサーバーパネルに移動する
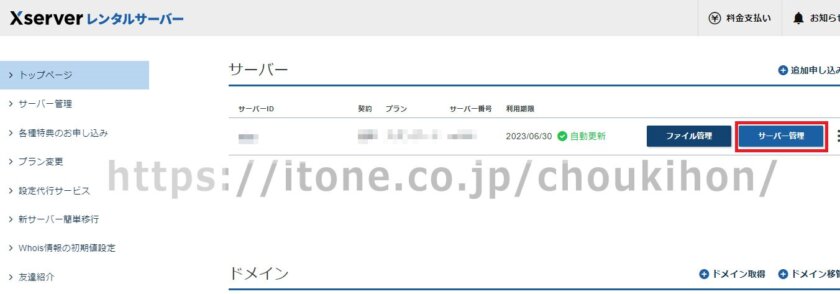
「サーバー管理」ボタンをクリックします。
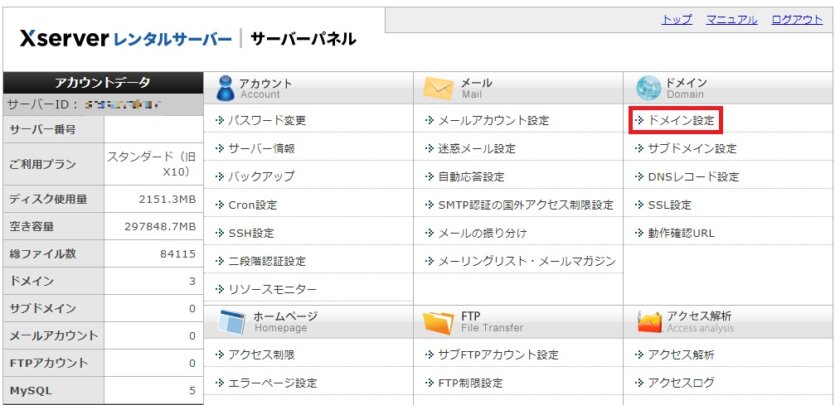
するとXSERVERのサーバーパネルに移動できるので、右にある「ドメイン設定」をクリックします。
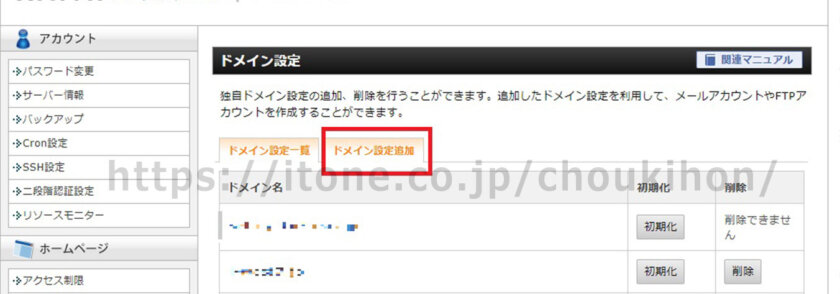
ドメイン設定画面に切り替わるので「ドメイン設定追加」をクリックします。

画面に「ドメイン」を入力する画面が表示されるので、先ほど購入したドメインを入力して「管理画面へ進む」をクリックします。
下にある、無料独自SSLを利用する(推奨)と、
高速化・アクセス数拡張機能「Xアクセラレータ」を有効は、問題が無い限り、そのままチェックを入れたままにしておきます。
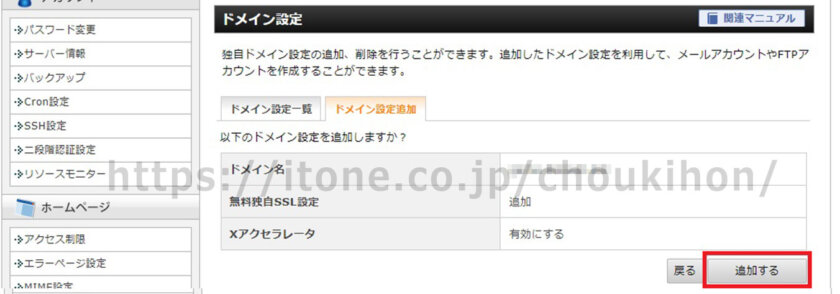
もう一度確認画面が表示されるので「追加する」をクリックします。

少し時間をおいてから、ドメイン設定完了の画面が表示されます。
XSERVERからドメインを購入
XSERVERのドメイン取得をクリックする
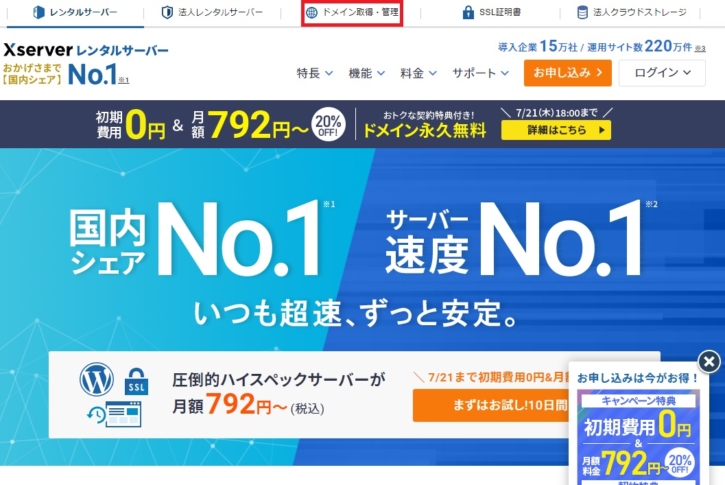
表示された「XSERVER ドメイン」で、取得したいドメインを入力します。
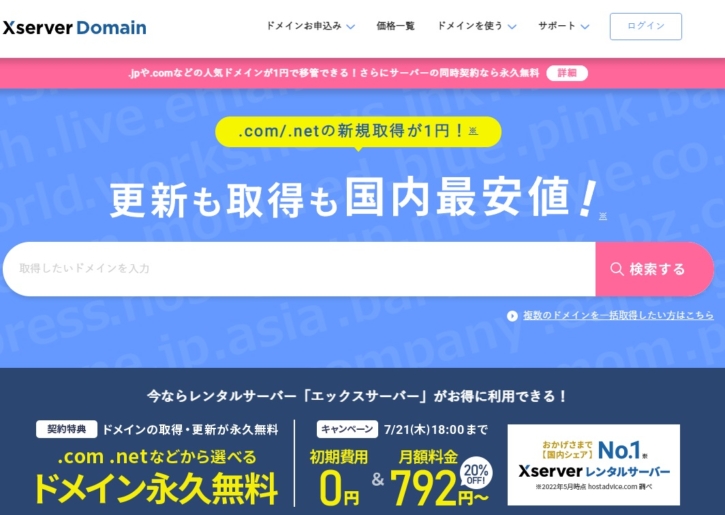
今回は日本語の「アフィリエイト情報」というドメインを入れてみました。
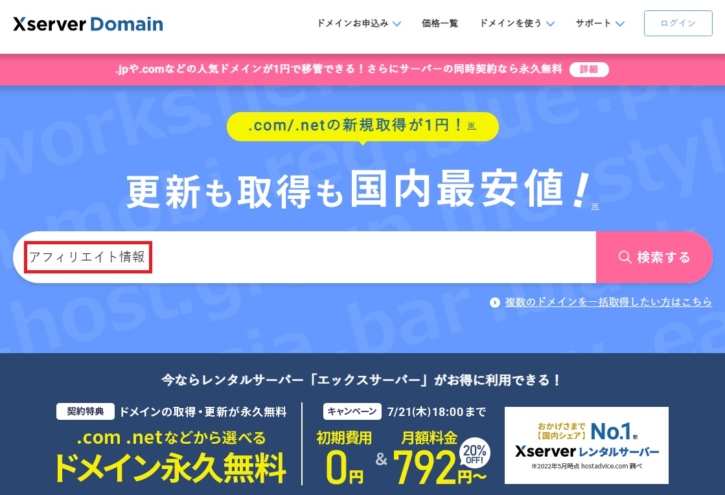
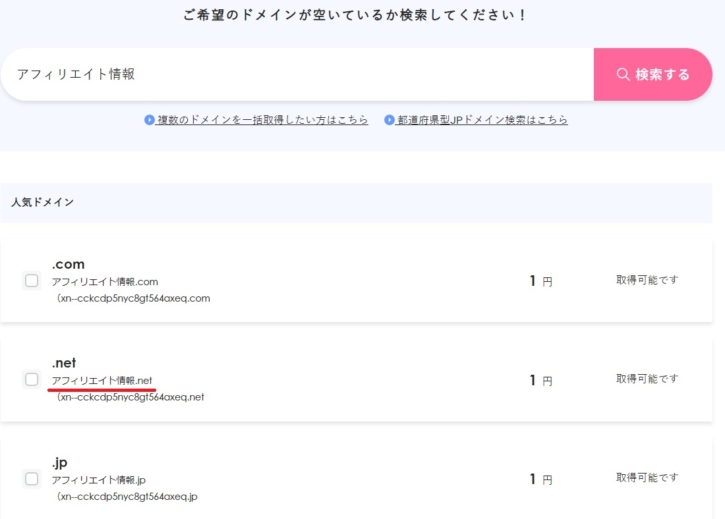
全てのドメインが空いているようなので「アフィリエイト情報.net」を借りてみました。
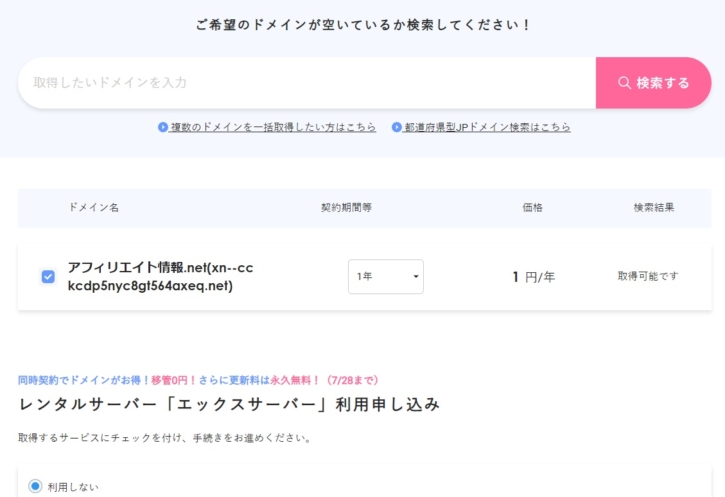
レンタルサーバーをまだ借りていない場合、ここで一緒に手続きをすることができます。
今回は、ドメインのみ取得します。
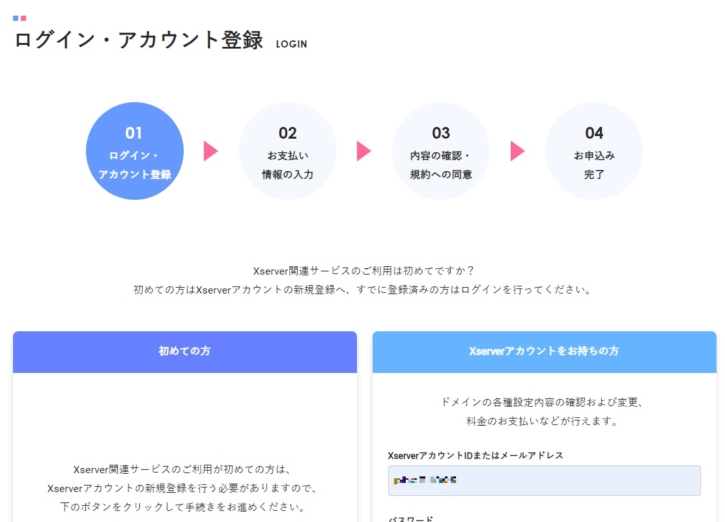
手続き通り進んでいきます。
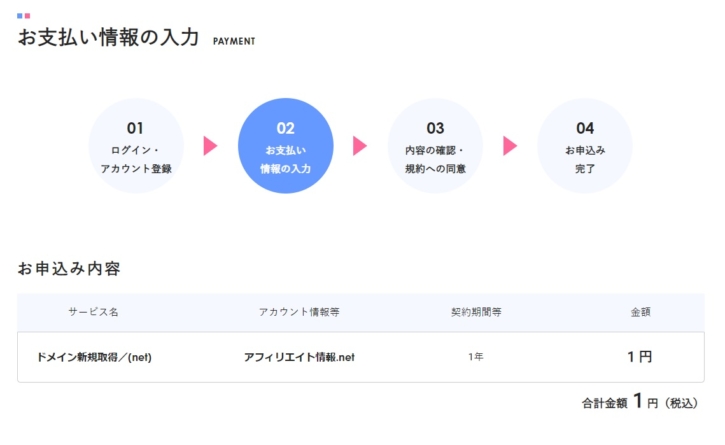
ドメインの初回支払いをします。
初回の金額は、なんと1円のみです。(現在はセール中のようです・2022年7月)
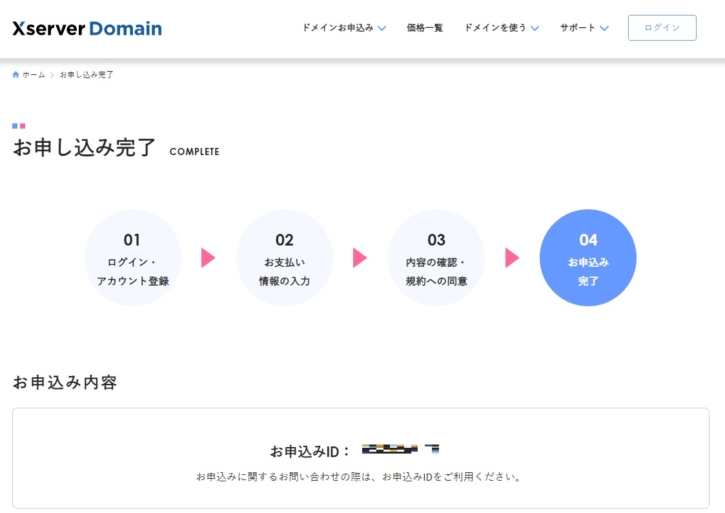
ドメインの手続きが終わりました。
購入しても「1円」だったので、それほど費用は掛かりませんでした。
レンタルサーバーにドメインを設置する
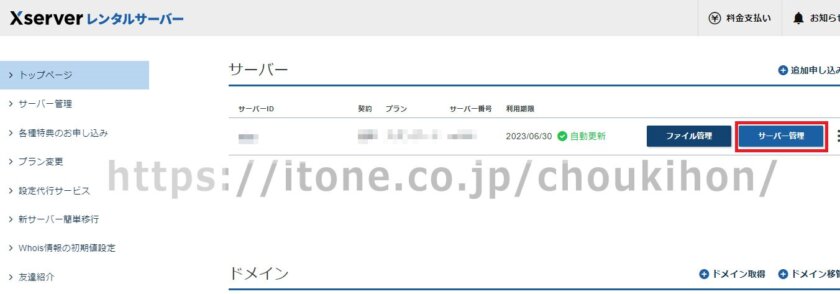
XSERVERの右にある「サーバー管理」を押します。
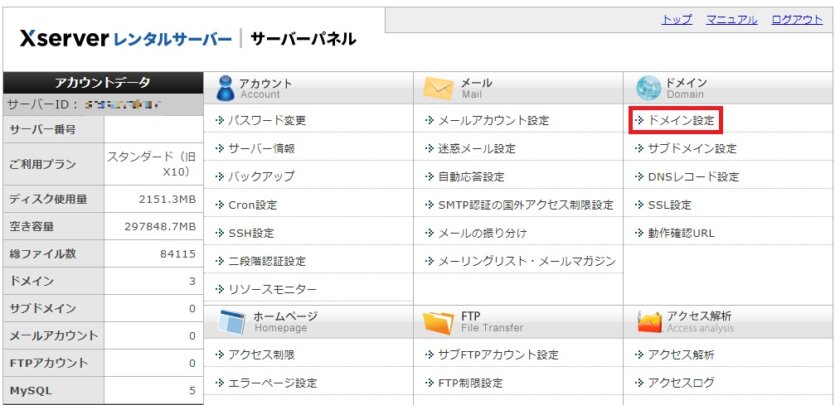
すると、サーバーパネルに移動するので「ドメイン設定」を押します。
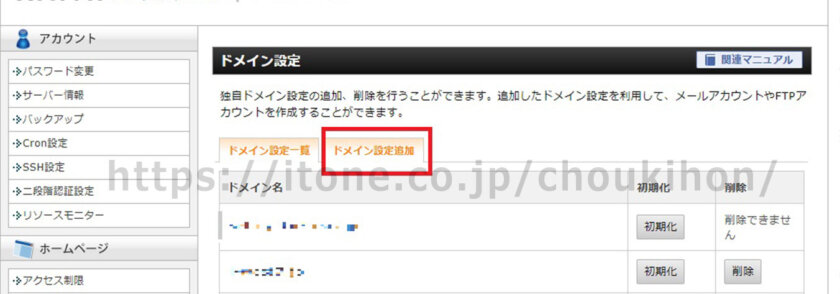
ドメイン設定画面に移動できました。
ここで「ドメイン設定追加」を押して、先ほど購入した「ドメイン」を入力していきます。

こちらから「ドメイン」を入れていきます。
下にある、
無料独自SSLを利用する(推奨)
高速化・アクセス数拡張機能「Xアクセラレータ」を有効にする(推奨)
は、基本チェックを入れたままにした方が良いです。
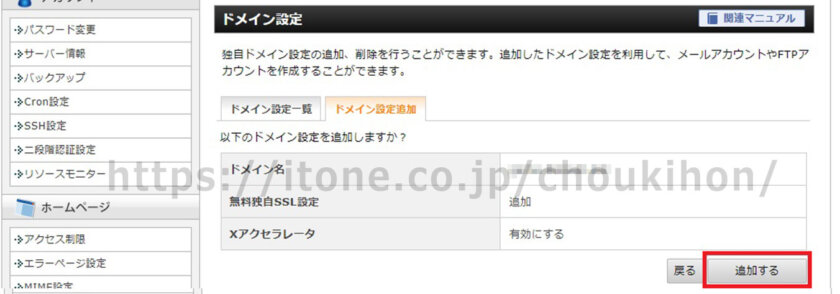
ここで、もう一度確認画面が表示されるので「追加する」を押しましょう。

ドメイン設定が完了しました。と、表示されます。
ドメインを確認する
ドメイン設定が完了した後は、レンタルサーバーとドメインがまだ反映されていない場合があります。
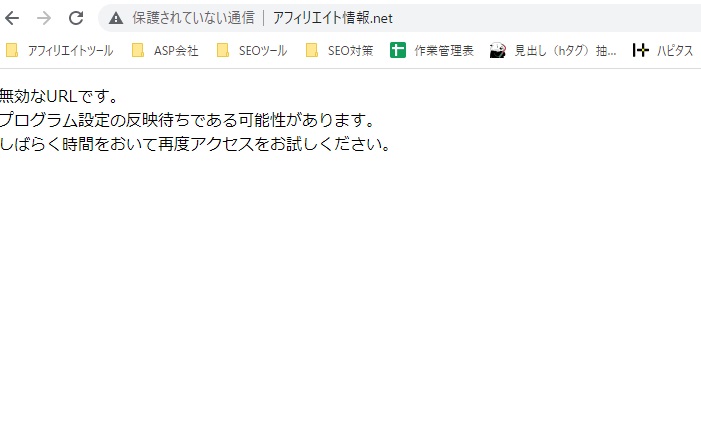
サイトを見ることができるようになるのは、設定後、1時間ぐらいです。
ただし、WordPressのインストールは、この状態でも行うことはできます。
WordPressをインストール
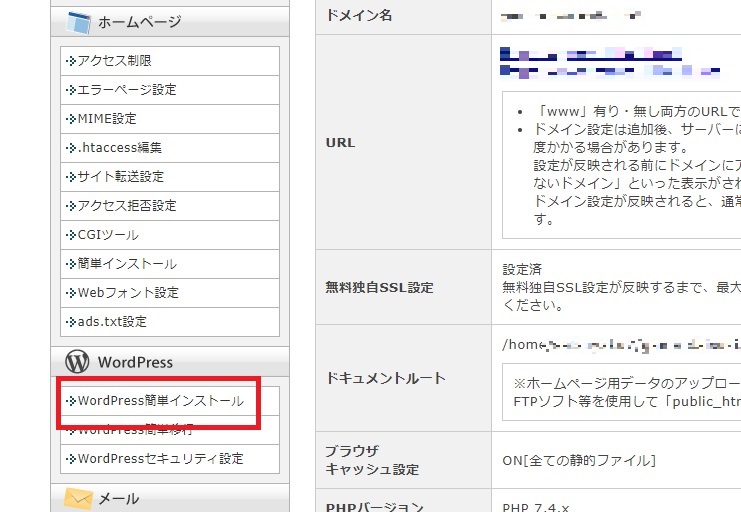
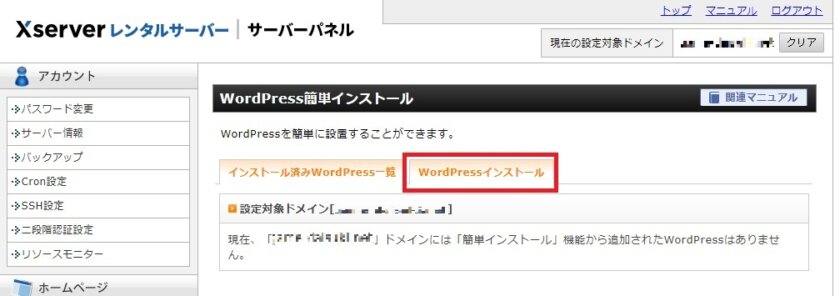
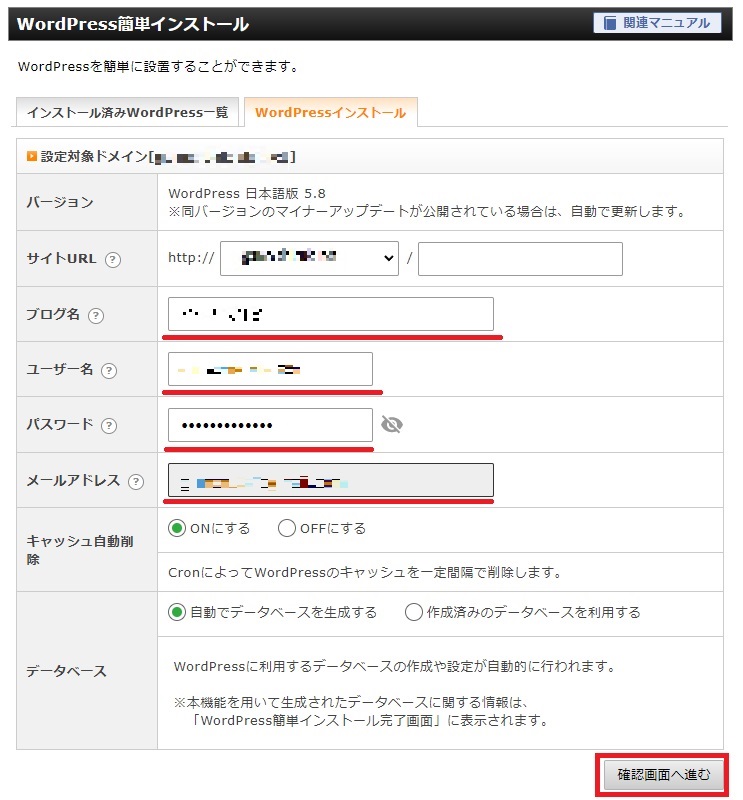
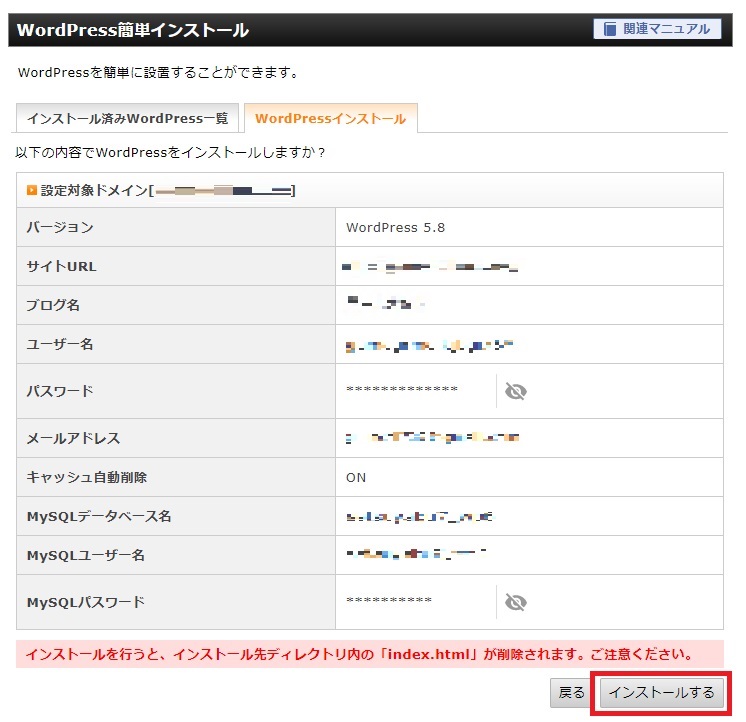

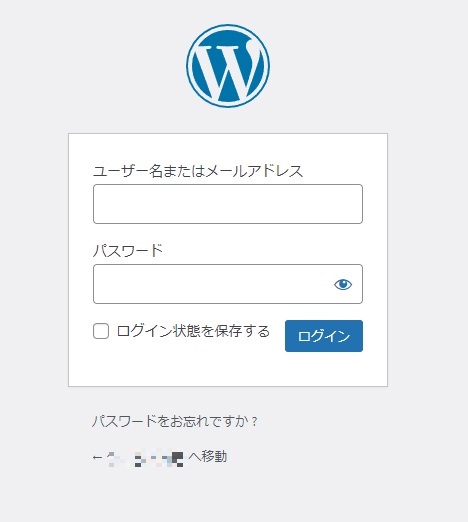
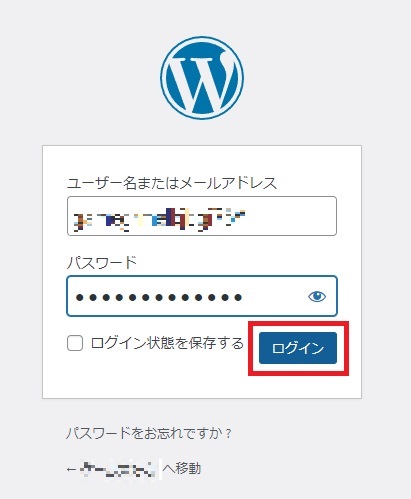
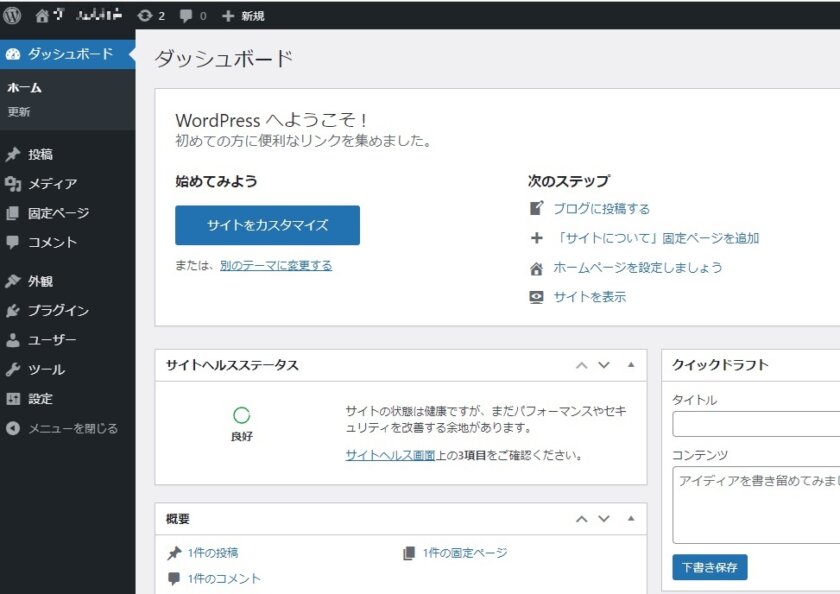
WordPressのテーマを選択する
WordPressには、全体のデザインや機能を変更させる「テーマ」があります。
けれども、ブログのテーマは無料・有料それぞれ何百種もあり、デザイン性や機能も異なります。
さらに、一度導入したテーマを変更するのはかなり手間がかかるので、慎重に選ばなければなりません。
WordPressでテーマを導入する意味
ブログのテーマは、サイトの型になります。
つまり、サイトのテンプレートを作るという意味で欠かせない訳です。
WordPressテーマにはサイトのデザインを整えるだけでなく、SEO対策としても必要不可欠な機能が備わっています。
テーマは、WordPressでアフィリエイトを行う人にとって、必須のツールということになります。
WordPressの有料テーマと無料テーマの違い

テーマの数は、全部で数百・数千種類あると言われていますが、下記の5つの項目に注目するとあなたに合ったテーマが見つかります。
・機能性
・サポート
・デザイン性
・使いやすさ
・コスト
WordPressには、有料のテーマと無料テーマがあります。
無料テーマの中でも、品質の高いものがありますが、有料テーマに比べると、記事のレイアウト、装飾、機能などが少ない為、見た目はシンプルなイメージになってしまいます。
それに比べて有料テーマは、はじめからSEO対策やデザインがしっかりしています。
さらに、サポートでわからないところを教えてくれるサイトなども多いです。
もちろん無料テーマでも、自分でhtmlとcssを使ってカスタマイズをすれば、デザインや装飾することも可能ですが、時間と労力がかかります。
僕たちのようなアフィリエイターは、なるべく早く訪問するお客様をコンバージョンさせたいと思うでしょうから、それ以外の部分ははじめから設定されているととてもうれしいわけです。
さて、実際におすすめしたいWordPressのテーマはこちらになります。
以上の7つになります。
| WordPress テーマ | 価格 | ポイント |
|---|---|---|
| AFFINGER6 | 14,800円 | 有名な無料テーマ「STINGER」の開発元である株式会社オンスピードが販売する有料テーマです。 |
| colorful | 8,760円 | 簡単にLPが作れるテーマです。 リスト取りやリスティング、キラーページ向けのテーマです。 |
| JIN | 14,800円 | 2018年に発売された、初心者向けのテーマです。 初心者でも使いやすいのが特徴です。 |
| 賢威 | 24,800円 | SEOが強いテーマです。 購入すれば、製作者のSEOノウハウを見ることが出来ます。 このサイトも賢威を使っています。 SEOを強くしたい人向けです。 |
| ザ・トール | 14,800円 | たくさんのデザインの中から好きなものを選択できるので、自分の好きなサイトができると思います。 自分が使ったイメージだと、改行をしてもズレてページと合わない為やりにくいです。 |
| Luxeritas | 無料 | 一番の特徴は高速なページです。 このテーマを入れると、似たサイトになるため、きれいなサイトを作りたい人は、他のテーマを入れたほうがよいでしょう。 |
| Cocoon | 無料 | 無料テーマSimplicityの後継として作られました。 無料とは思えないほど、高機能となっています。 ただし、機能も多いため操作に慣れるのに時間がかかるかもしれません。 |
WordPress有料のテーマ
AFFINGER6
AFFINGER6|とにかくお客様をコンバージョンさせる機能がたくさん!アフィリエイターなら持っていたいWordPressテーマ 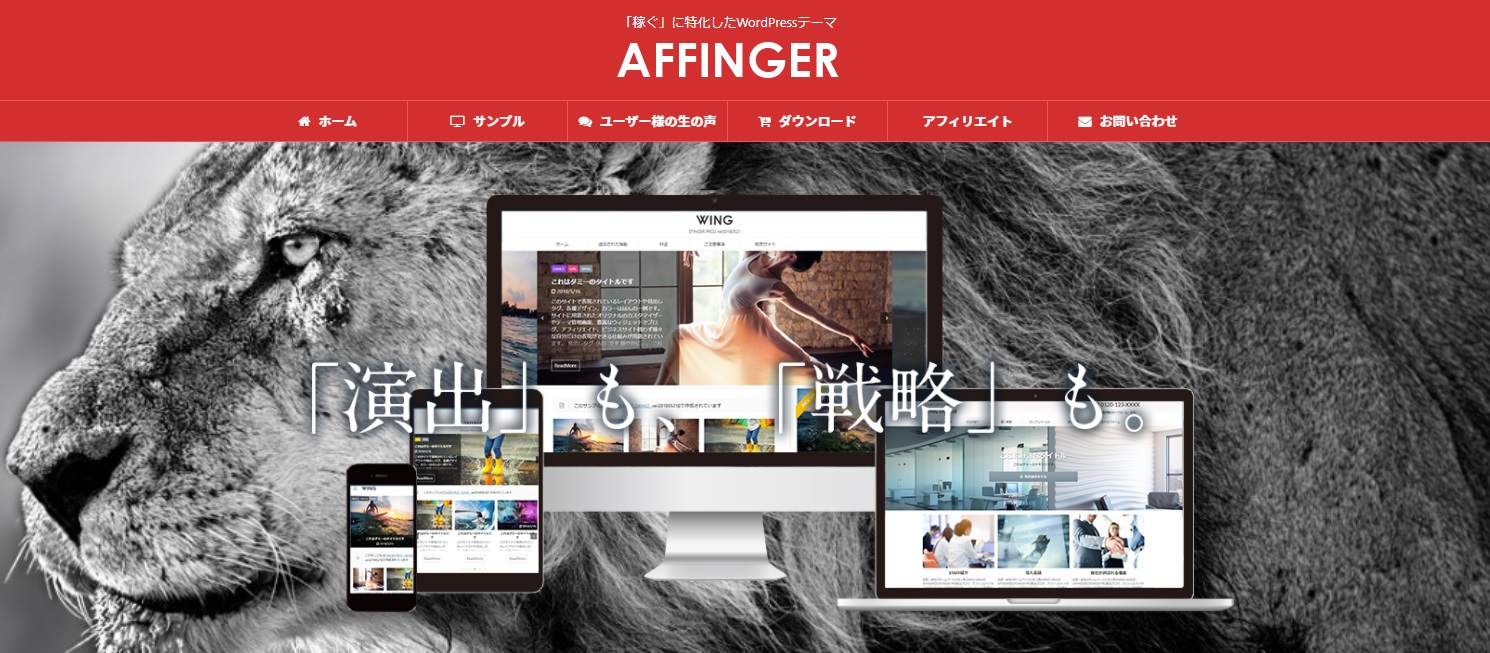
| 内容 | 詳細 |
|---|---|
| テーマ | アフィンガー6 |
| 価格 | 14,800円(税込) |
| ポイント | アフィリエイターにおすすめ |
| ★ | 機能性:★★★★★ サポート面:★★★★★ デザイン:★★★★☆ 使いやすさ:★★★★☆ コスト:★★☆☆☆ 総合:★★★★★ |
アフィンガー6は稼ぐための機能を全部と言っていいほどそろえているWordPressテーマです。
アフィリエイターであれば、サイト作成に持っていたいツールとなります。
ただし初心者の場合は、できる機能が多すぎるため戸惑ってしまうかもしれません。
マニュアルは完備してありますし、その他のアフィリエイターがネットで色々な情報を上げていてくれるので、対応しやすいです。
アフィンガー6をおすすめしたい人
アフィンガー6は個人でアフィリエイターをやりたいと思っている人にピッタリなテーマだと思います。
僕がアフィリエイターになり、WordPressを使いだしたとき購入したテーマは、アフィンガー4でした。
なお、現在ワードプレスはGutenberg(グーテンベルク)を推奨していますが、アフィンガー6では、以前のClassicEditorも使用できます。
アフィリエイトをやっている人なら、きっと素晴らしいサイトができるテーマです。
colorful(カラフル)
colorful(カラフル)はLPが簡単に作ることが出来るWordPressテーマです。

| 内容 | 詳細 |
|---|---|
| テーマ | colorful(カラフル) |
| 価格 | 8,760円(税込) |
| ポイント | LP制作(1カラム)におすすめ |
| ★ | 機能性:★★★☆☆ サポート面:★★★☆☆ デザイン:★★★★★ 使いやすさ:★★★☆☆ コスト:★★★★★ 総合:★★★★☆ |
colorful(カラフル)はLP制作(1カラム)のテーマです。
アフィリエイターなら、ペラサイトで使ったり、コンバージョンページに誘導して使ったりして使いたいです。
colorful(カラフル)をおすすめしたい人
colorful(カラフル)は、テーマの中に、メール登録のフォームや、カウントダウンが入っているので、訪問してきた人を簡単にリスト化することが出来ると思います。
また、Google広告などリスティングを行っている人も、簡単にペラサイトを作ることが出来るので、コンバージョンしやすいサイト(ページ)を作ることが出来るでしょう。
Colorfulの公式サイトはこちらから>>
JIN
JINはSEO対策に必要なものがすべて含まれているWordPressテーマです。
売れるサイトを作るのに役立つこと間違いなしです。
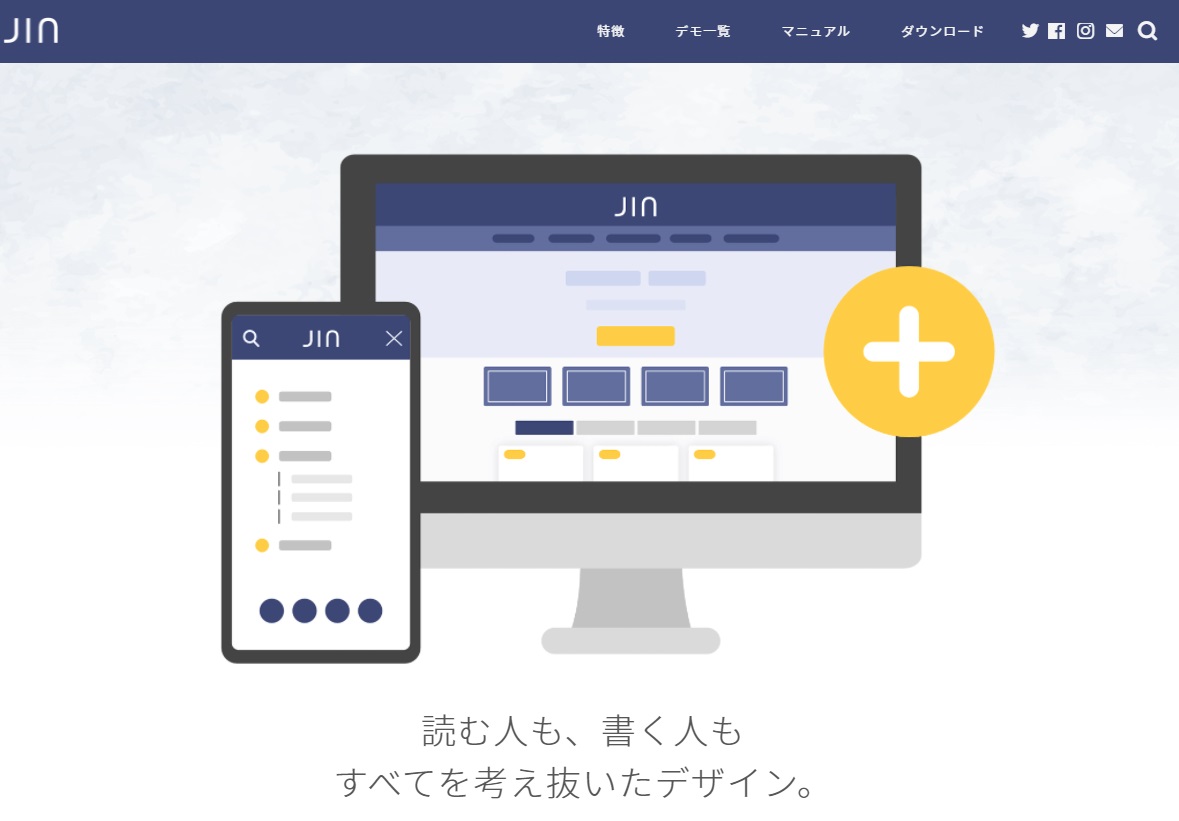
| 内容 | 詳細 |
|---|---|
| テーマ | JIN |
| 価格 | 14,800円(税込) |
| ポイント | JINは使いやすく、キレイに出来ています! |
| ★ | 機能性:★★☆☆☆ サポート面:★★★★☆ デザイン:★★★★★ 使いやすさ:★★★★★ コスト:★★★★☆ 総合:★★★☆☆ |
JINはテーマの中にわかりやすい機能がたくさんある為に、初心者でも簡単にホームページを作成することが出来るでしょう。
はじめてのアフィリエイターでも、テーマ内の機能だけでサイトを作っていくことが出来るでしょう。
ただし、アクセスからのコンバージョンに繋がる為の機能は無い為、より良い機能を狙うなら、他のテーマを選択した方が良いでしょう。
見た目と使いやすさに関してはおすすめです。
サイトスピードは遅くなるため、SEOには不向きになります。
JINをおすすめしたい人
JINは、初心者アフィリエイターやアフィリエイターにおすすめしたいです。
直感でページを作成することが出来るでしょう。
作業していくとわかりますが、アクセスが集まってから、物を売る為の方法で悩んだ時、他のWordPressテーマに変更するか、何かツールを入れる必要があると思います。
賢威
賢威もSEO対策に強いテーマで、WordPressで本格的にサイトを作る人におすすめしたいです。
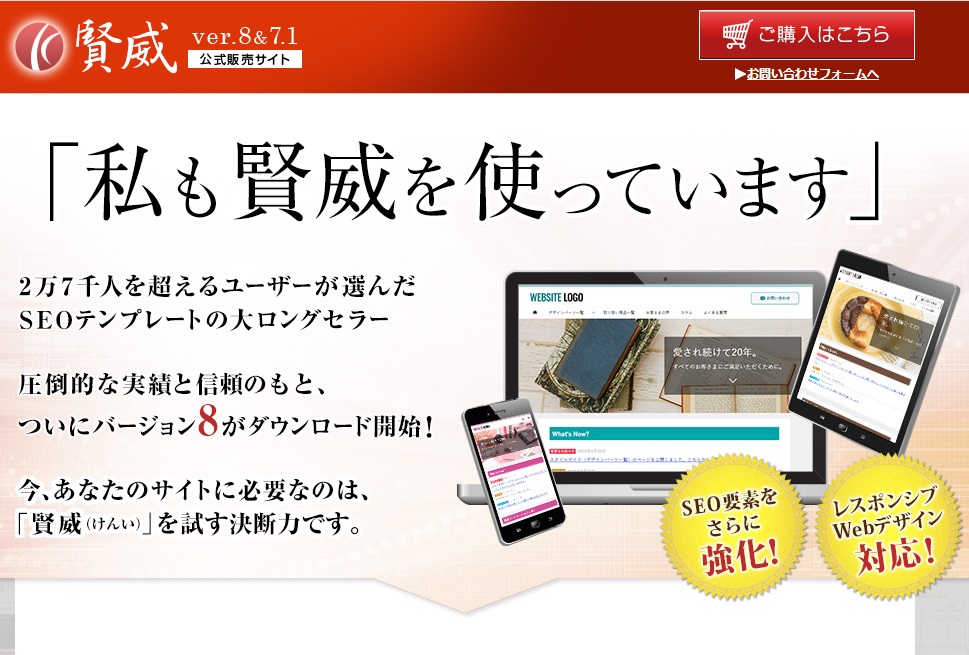
| 内容 | 詳細 |
|---|---|
| テーマ | 賢威 |
| 価格 | 24,800円(税込) |
| ポイント | SEOに特に強い、テーマです。 |
| ★ | 機能性:★★★★☆ サポート面:★★★★★ デザイン:★★★☆☆ 使いやすさ:★★★☆☆ コスト:★★☆☆☆ 総合:★★★★☆ |
賢威は、SEOに特化したテーマといえます。
現在すでにバージョン8が出ていて、バージョンごとにSEO対策が行われています。
内容は、中級・上級になりますが、より良いSEO対策を目指すなら賢威でサイトを作るとよいでしょう。
賢威を購入すると「賢威8 導入マニュアル」を見ながら、自分のサイトのSEO対策を行うことが出来ます。
またわからない部分は、サポートを受けることが出来ます。
賢威をおすすめしたい人
賢威には、簡単に使えるデザインパーツがそろっているので、キレイな装飾使ってサイトを作ることができます。
さらに、読み込み速度を上げる機能や、作業が簡単に行えるショートコード機能などが用意されています。
ザ・トール
ザ・トールはLPが簡単に作ることが出来るWordPressテーマです。
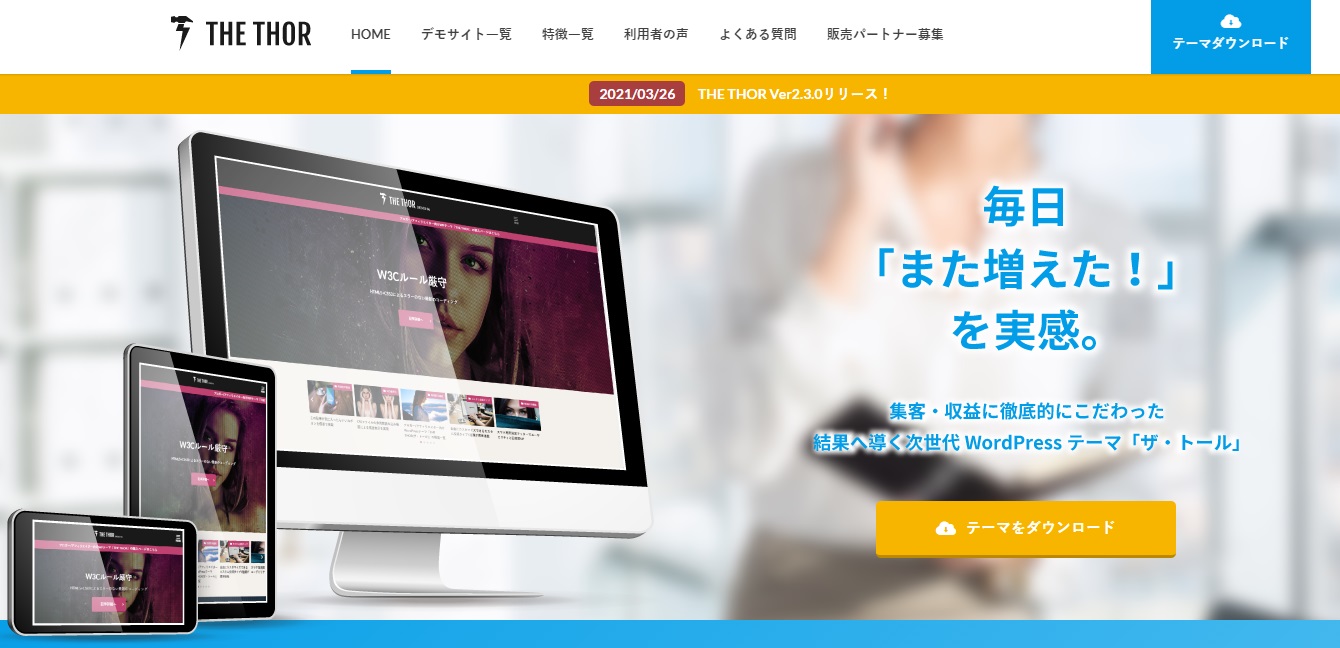
| 内容 | 詳細 |
|---|---|
| テーマ | ザ・トール |
| 価格 | 14,800円(税込) |
| ポイント | LP制作(1カラム)におすすめ |
| ★ | 機能性:★★★☆☆ サポート面:★★★★☆ デザイン:★★★☆☆ 使いやすさ:★★★☆☆ コスト:★★★☆☆ 総合:★★★☆☆ |
ザ・トールは9種類のデザインから好きなサイトを作ることが出来ます。
後はトール内のカスタマイズに合わせて調整をしていけばよいだけなので、サイトのSEO対策も思った以上に簡単にできます。
しかも、ザ・トールの機能の中には、広告効果を分析するタグがあります。
これはテーマの中で、知りたいリンクやボタンにタグを設置しておけば、リンクをした人の数や閲覧数が、全て把握することができるのです。
※アフィリエイトのリンクを設置しておけば、同じリンクを一度で張替えできるということですね。
ザ・トールをおすすめしたい人
ザ・トールは、アフィリエイトに特化したテーマなので、今使っているテーマでは納得いかない方にお勧めしたいです。
ページが増えていくにつれて、使い勝手や機能がわかっていくと思います。
WordPress無料のテーマ

Luxeritas
Luxeritasは高速に特化したWordPressテーマです。
無料テーマでSEO最適化を行う人におすすめしたいです。
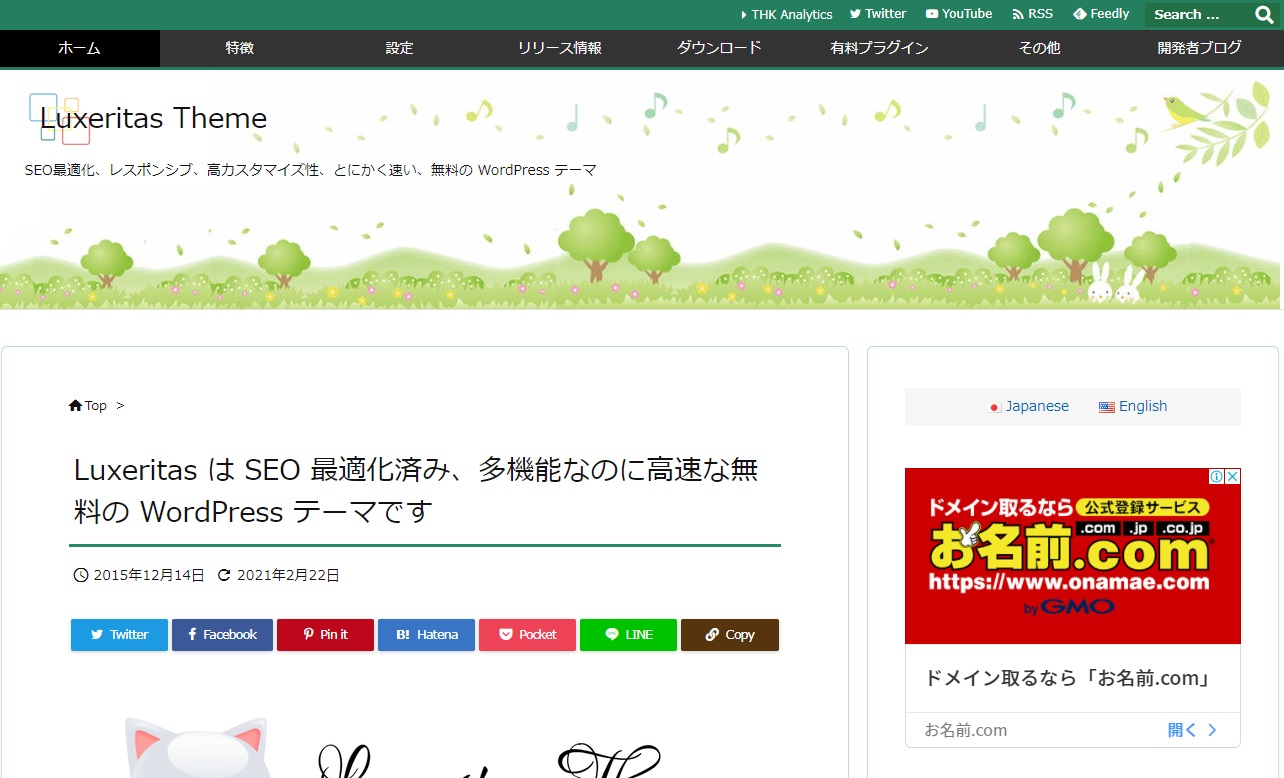
| 内容 | 詳細 |
|---|---|
| テーマ | Luxeritas |
| 価格 | 無料 |
| ポイント | SEOに特に強い、テーマです。 |
| ★ | 機能性:★★★★☆ サポート面:★☆☆☆☆ デザイン:★★★☆☆ 使いやすさ:★☆☆☆☆ コスト:★★★★★ 総合:★★★★☆ |
LuxeritasはSEO最適化と、高速に特化したテーマです。
しかも無料で作られているので、SEOで作成したい人におすすめしたいです。
機能性は無料の為、コンバージョンにつながるようなものは入っていません。
例えば、ABテストやヒートマップは違うツールを使って対応すれば、効果が上がるでしょう。
Luxeritasをおすすめしたい人
アフィリエイトをはじめて、SEOの対策をしたいと思っている人や、WordPressテーマ探していて、速度が遅い人にこのLuxeritasを使ってみてほしいです。
ただし無料の為、サポートの対応はほぼ無いと思ったほうが良いでしょう。
Cocoon
CocoonはLPが簡単に作ることが出来るWordPressテーマです。
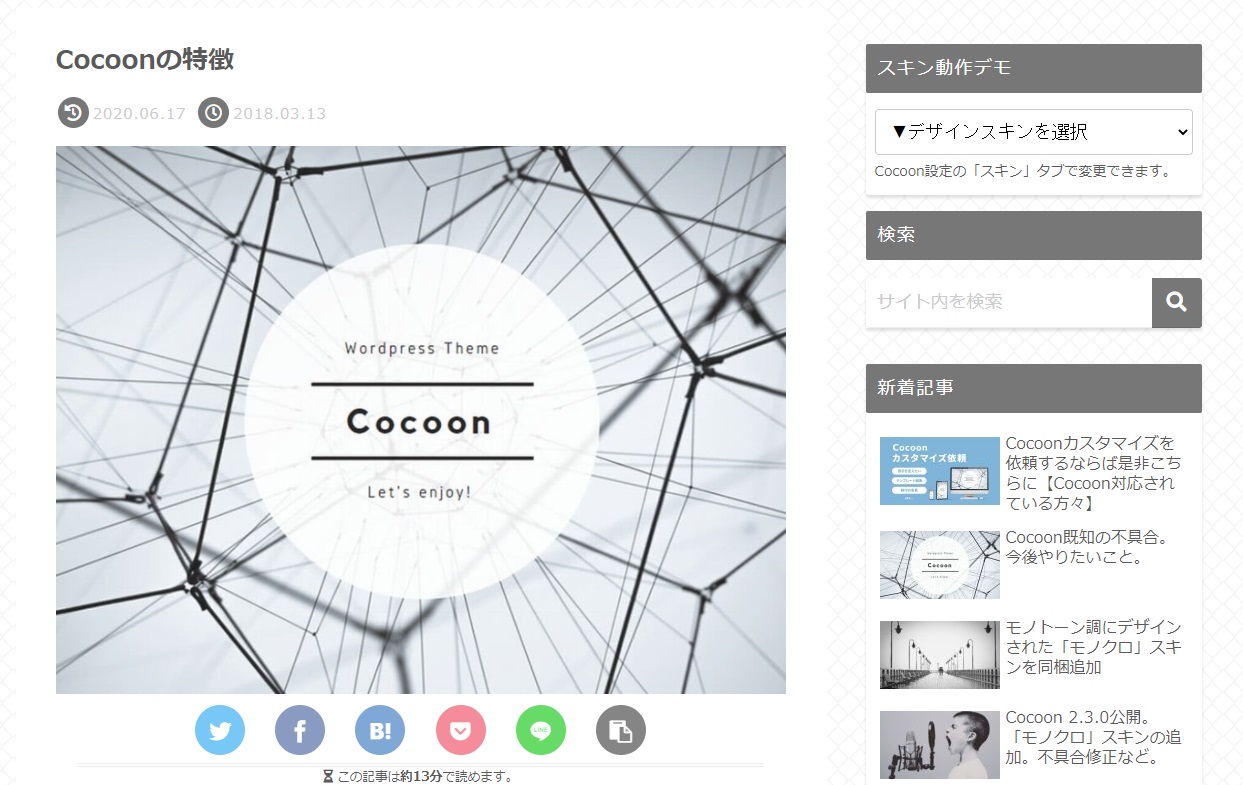
| 内容 | 詳細 |
|---|---|
| テーマ | Cocoon |
| 価格 | 無料 |
| ポイント | LP制作(1カラム)におすすめ |
| ★ | 機能性:★★★☆☆ サポート面:★★☆☆☆ デザイン:★★☆☆☆ 使いやすさ:★★☆☆☆ コスト:★★★★★ 総合:★★★☆☆ |
Cocoonは無料なのに細かい設定ができるWordPressテーマです。
もともとは、Simplicityというテーマでしたが、その後継として作られているので、内容はとてもしっかりしているうえ、さらに色々な設定が出来るようになっているテーマです。
Cocoonはテーマの中で色々なデザインを切り替えることが出来るので、無料でも見た目を色々変えてみたいという人におすすめです。
Cocoonをおすすめしたい人
Cocoonは、細かい設定ができるという点と、色々なデザインがはじめから設定されているという所です。
ただし、コンバージョンに繋ぐような機能は無い為、もう一歩進んだものが欲しい場合は、有料のWordPressテーマを購入するとよいでしょう。
WordPressの初期設定
- WordPressで広告リンクを貼るには?
- サイドバーに広告を貼るには?
- きれいに広告リンクを貼るには?
ブログやサイトを解説したら、記事の中に広告リンクを貼って収益化したいと思う人が多いでしょう。
WordPressで広告リンクを貼って収益化するのは、それほど難しくはなく、簡単に設置することができます。
このページでは、
- アフィリエイトリンク広告の種類
- アフィリエイトリンクの貼り方
このふたつを説明していきます。
WordPressをはじめたばかりの人や、広告掲載を始めたばかりの人に、お役に立てればと思っています。
また、この広告掲載には下のASPを使用しますので、また登録をしていない場合には、すべて登録しておいた方が、色々な商品を見つけることができるでしょう!
A8ネット
もしもアフィリエイト
afb
バリューコマース
ACCESSTRADE(アクセストレード)
アフィリエイトリンクを貼る前の準備
アフィリエイトリンクを貼る前に用意しておきたい事
アフィリエイトリンクには、いろいろな種類があります。
その中でもWordPressに設置する広告には次の2種類を利用します。
※ここではA8.netのASPで紹介していきます。

広告リンク
広告リンクとは、ASPで用意された広告を、自分のページに設置することで、バナーやリンクテキストが表示されます。
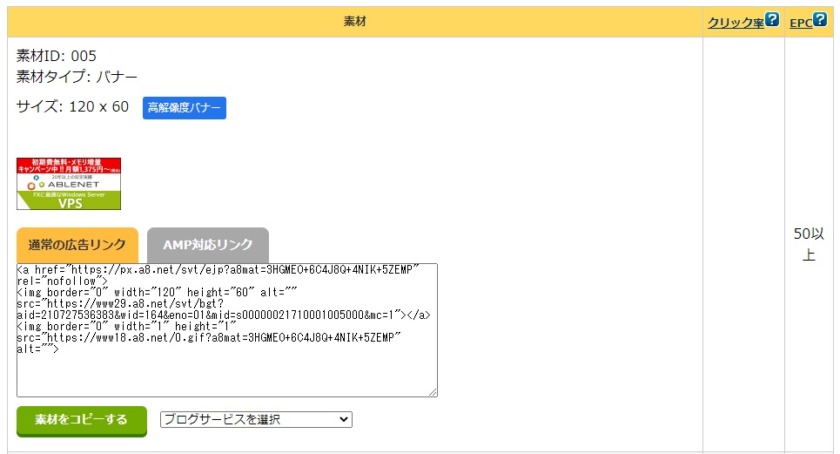
ページに設置すると、ASPが用意した、画像やテキストが、表示されます。
また、リンク先も用意された、広告主(公式サイト)のページにリンクされてます。
なので、こちらからは、テキスト文字や画像を変えたりすることはできませんが、ある特定のところにリンクをしていくので、設置することは簡単です。
商品リンク
商品リンクは、自分でページの自分の好きなところに設置することができます。
また、アフィリエイトリンク内のアンカーテキストも変更できる場合があるため、CVさせやすいです。
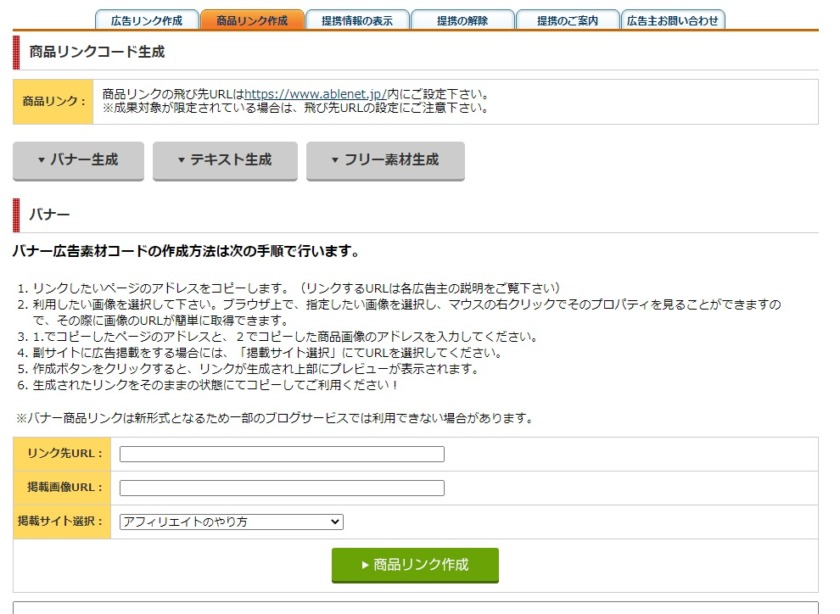
上は、自分でバナーを作る画面です。
リンク先と、掲載画面のURLを入れることで、商品のリンクを作ることができます。

WordPressで広告リンクを貼る場合
WordPressで広告リンクを貼る方法を紹介します。
今回はA8.netのアフィリエイトリンクで説明します。
A8.netの中から、設置したい広告を選択します
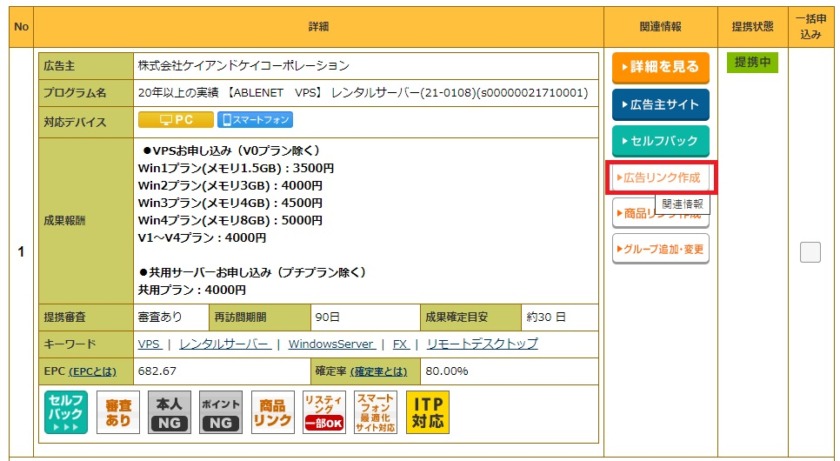
↓

コピーをしたアフィリエイトタグをWordPressにペーストします。
今回は、このサイト(WordPress)に貼り付けをします。
アフィリエイトリンクをコピーする
WordPressの投稿から、新規追加を押す。

ページモードを、テキストに切り替える。
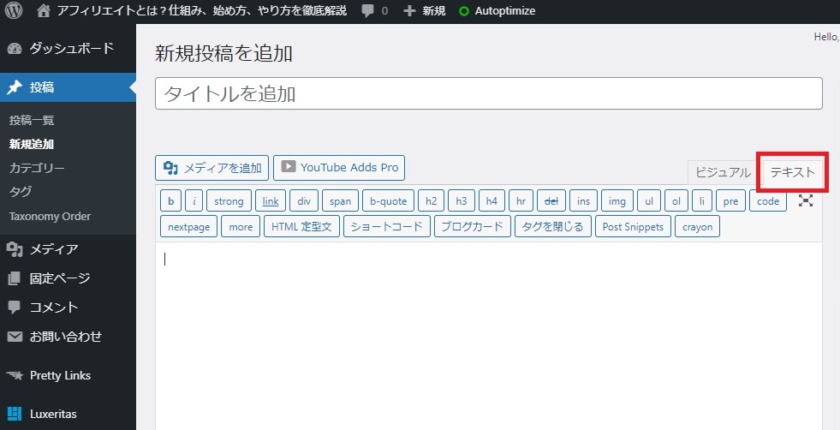
さきほどの、アフィリエイトを張り付ける。
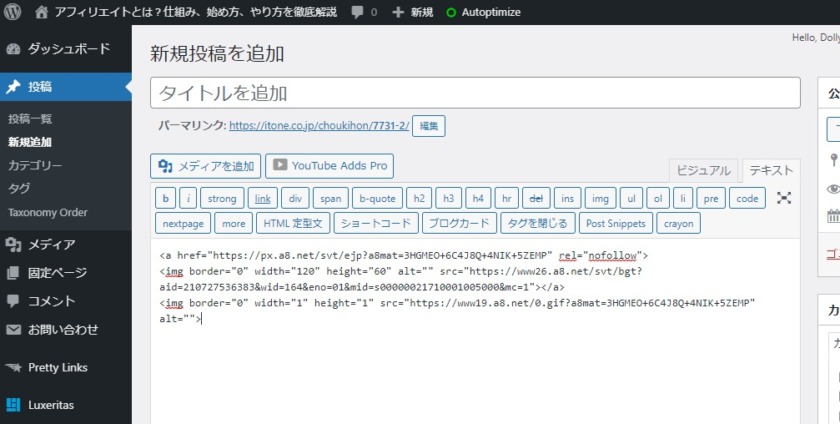
ビジュアルに切り替える
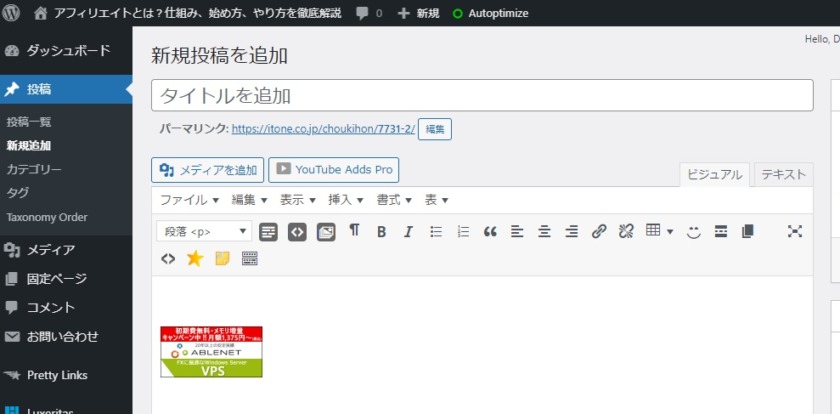
ページを見ると、リンクが表示されています。
以上で、アフィリリンクの設置方法を完了します。
WordPressで商品リンクの設置方法
次に商品リンクを設置する方法を説明します。
アフィリエイトリンクをコピーする
まず、アフィリエイトサイトに掲載したい広告のURLをコピーします。
今回は、「A8.net」のアフィリエイトリンクを例にして、記事中に貼り付けます。
「A8.net」にログインして、URLをコピーします。
URLをコピーしないと反映されませんので、コピーする際にはソースを省かないように注意してください。
記事内に広告を掲載する
次に、記事ページを表示し、コピーした広告を貼り付けます。
ビジュアルでは反映されませんので、必ず「テキスト」に切り替えて、HTMLコードを貼り付けてください。
プレビューで表示を確認する
最後に「プレビュー」をクリックし、貼り付けた広告が問題なく表示されることを確認します。
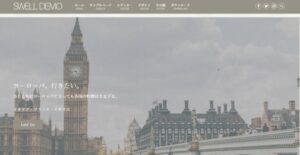
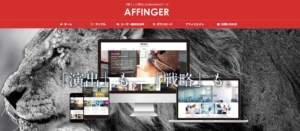


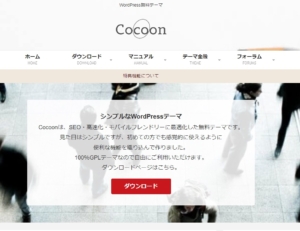
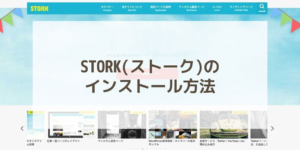


コメント